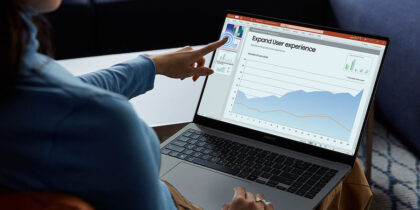For businesses seeking a versatile, powerful computing solution, the Samsung Galaxy Chromebook unlocks a new kind of mobile creativity. While the ergonomic keyboard and large touchpad make it great for working in laptop mode, it also features a touchscreen and 360-degree hinge so you can transform it into a tablet. Even better, it comes with a built-in pen so you can work naturally and creatively.
Here’s how to take full advantage of your Galaxy Chromebook’s built-in pen:
Securely store the pen in the silo
Your Galaxy Chromebook pen stores neatly in a silo on the right side of the device, between the USB-C connector and the hinge. While you’re not using it, the pen stays secure and readily available.
Mobile device management for beginners
Get started with MDM so your organization can spend less and do more — securely and efficiently. Download Now
To remove the pen, simply press it in with your finger and it will pop out. To store the pen, give it a click when you put it in the silo. The silo stores the pen snugly, so it will stay securely with your Chromebook until you need to use it.
Accomplish common tasks more efficiently
When you remove the pen from its silo, a small pop-up will appear on screen offering you access to useful tools such as taking a screenshot, using a digital laser pointer or magnifying on-screen content.
Screen Capture
To take a screen capture, remove the pen, select Capture Region in the pop-up menu, then drag with your pen to choose the part of the screen you want to save as an image.
Laser Pointer
When you’re presenting a slideshow on an external display or via a web conferencing app, the pen’s Laser Pointer tool lets you highlight portions of your presentation just by touching the pen to the screen.
Magnifying Glass
If you’re having trouble seeing something on the screen, the Magnifying Glass tool can help. Just choose the Magnifying Glass from the pen’s pop-up window and whenever you touch the pen to the screen, a circle will zoom in on the section you’ve highlighted.
Mark up documents and add sketches intuitively
Using the Galaxy Chromebook pen and your favorite apps, you can work on digital documents as intuitively as if you were working on paper. You can also use the pen to sign documents via apps like DocuSign, or mark them up in your favorite productivity apps, such as Microsoft Office or Google Workspace. With the Chromebook in tablet mode, the pen makes it easier to navigate within apps or edit and highlight text in documents.
Sketching and drawing
To visualize an idea on your Chromebook, use an app such as Adobe Sketch or use the Drawing function within Google Docs. The Galaxy Chromebook’s pen boasts 4,096 levels of pressure sensitivity and tilt recognition, enhancing your precision and creativity. To add a sketch to a Google doc, navigate to the Insert menu and select Drawing, then choose New and start sketching with your pen.
Your ideal productivity duo
The Galaxy Chromebook’s pen simplifies the process of interacting with digital documents and modifying them. Whether you’re on the way to your next meeting and need to jot down some notes, or you need to catalog items while checking warehouse inventory, your Galaxy Chromebook and pen are an ideal productivity duo.
Unsure whether Chromebooks are a good fit for your business needs? Here are five ways that Chromebooks reduce enterprises’ total cost of ownership.