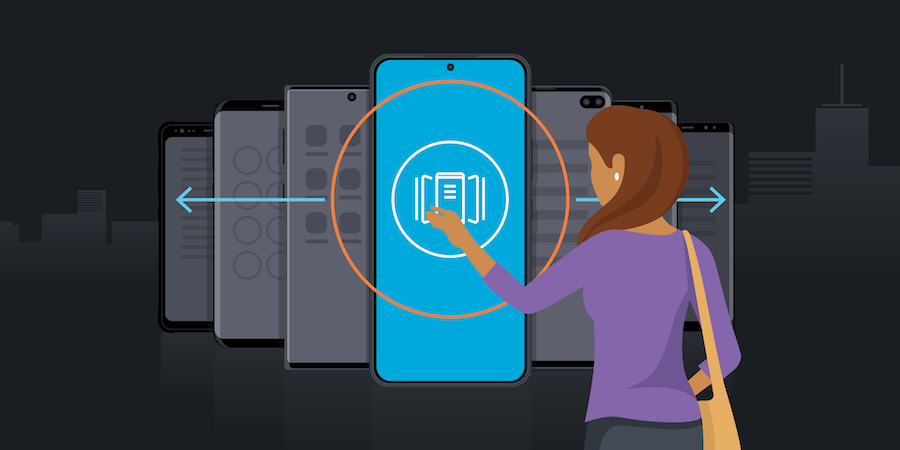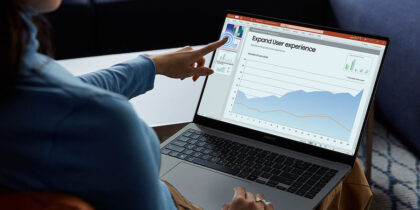Small and medium-sized businesses (SMBs) need their teams to be ready to work as efficiently as possible. There’s simply no time to waste when you’re a small team with big goals.
And these days, regardless of the role they play, everyone working at an SMB relies on technology to communicate and to manage their workflow. It goes without saying that this technology can either enable the efficient collaboration these teams need, or hinder crucial day-to-day progress. In many cases, sharing and accessing key information — without wasting time with large file transfers, or manually tracking down info on shared drives — can be one difference between a successful effort and a wasted day.
It’s not like sharing files is a one-off task, either. Collaborating today involves constantly providing content to other people — whether they’re members of your team, your partners or even clients. Meetings are more productive when you can share content in real time, rather than sending items afterward.
That’s why the Galaxy Book lineup features Quick Share, which lets you send files, photos or videos with a single tap. Originally designed to easily share content between Samsung smartphones, the feature proved so useful it was integrated natively on the Galaxy Book as well.
In terms of how to use Quick Share, the process is as simple as choosing the content you want, designating a recipient and having them click “Accept.” They can then retrieve the content on their Galaxy Book or their smartphone. Best of all, Quick Share can be used to send content to multiple people at the same time, rather than individually.
Quick Share is brilliantly simple. Here’s a guide on how to use it.
To use Quick Share, you’ll first need make sure the feature is enabled on both devices. Simply check in the Settings of each device, and turn the feature on if it’s not already.
How to share files from your Galaxy smartphone to your PC
- First, find the content on your Galaxy smartphone.
- Now tap share, select Quick Share and choose the device you want to share it with — whether it is a nearby co-worker’s or your own Galaxy Book.
- The file transfer will begin. You may need to tap “Accept” on your PC if you are sharing for the first time.
You can also use Quick Share from your Galaxy Book to send content to your own mobile device.
What's the best phone for your business?
Take this quick assessment to discover the smartphone most tailored to your business needs. Click Here
How to share files from your Galaxy Book to your smartphone
- First, open the Quick Share app on your Galaxy Book. Your PC will begin scanning for devices to share with. If Quick Share is activated on your smartphone, it should appear in the app.
- Now simply drag and drop content from your PC desktop to your phone within the Quick Share app.
- The file will begin transferring after tapping “Accept” on your phone.
Quick Share also lets you choose who can send you files. Choose either “Contacts only” (so only Samsung account users in your contacts list can share things with you) or “Everyone.”
It’s as simple as that — multiple ways to share content to a myriad of device types — your own, a co-worker’s or a client’s. Save time and hassle with Quick Share, a convenient feature designed to streamline one of our most common day-to-day tasks — sharing files with others, or from device to device.
Maximize your productivity — for less: get bulk pricing and more when you purchase the latest Galaxy Book devices direct from Samsung.com. Want to make the most of your device ecosystem? Take this quick assessment to see which business phone is best for you.