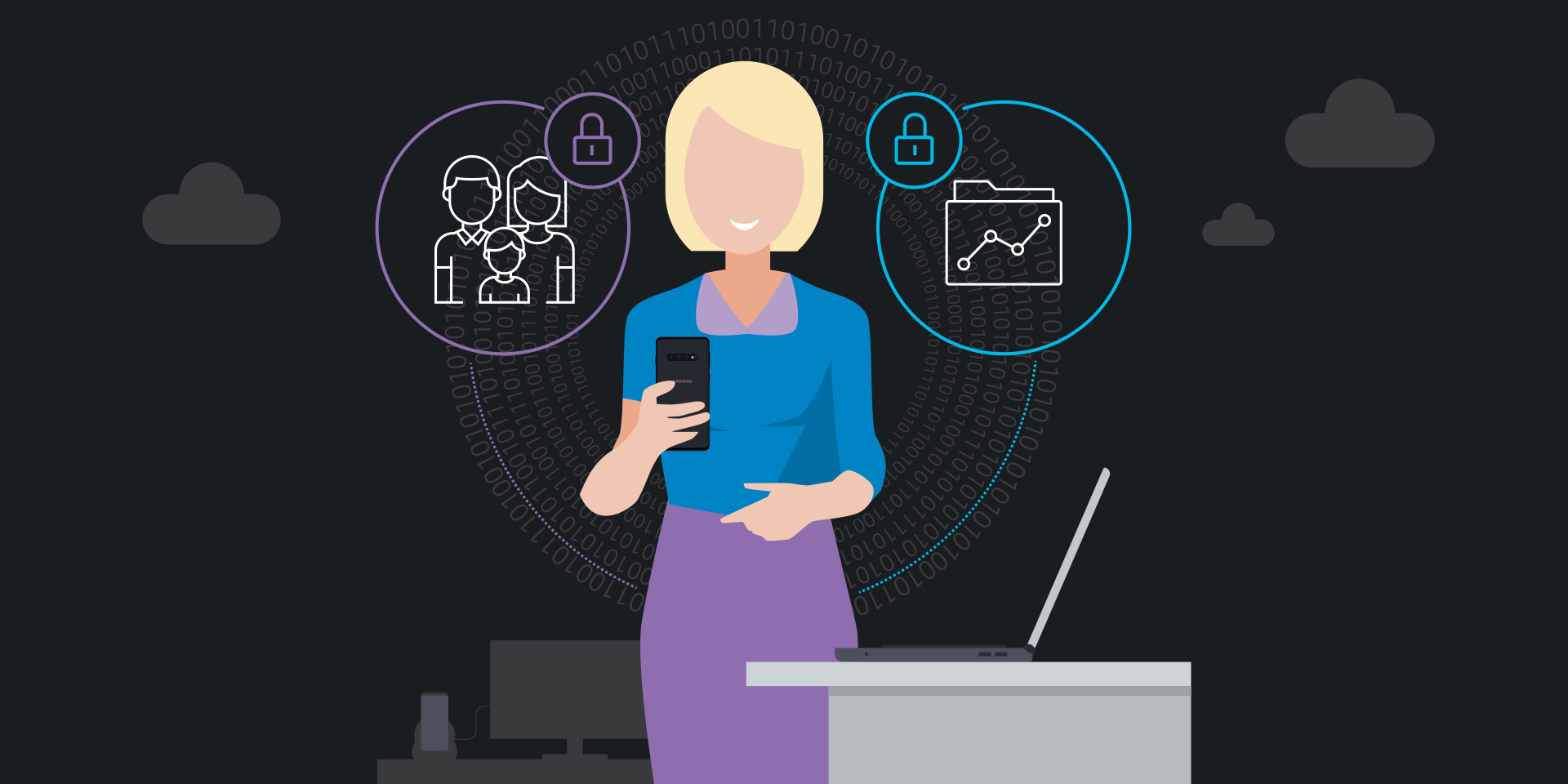Need a hand or two? Your virtual assistants such as Samsung’s Bixby and Google Assistant are ready to help.
But you don’t have to choose between them. Instead, try creating a powerful combo by using both Bixby and Samsung Mobile. Bixby is perfect for assisting with the ins and outs of your device, such as settings, using the camera and Samsung Mobile features. Google, by comparison, helps with things beyond your device’s interface, like finding a good place to eat or navigating to a restaurant. If you prefer one virtual assistant over another, however, you can choose your preferred assistant in your device’s settings.
Here’s how you can make the most of them:
1. Bixby: Bixby offers deep integration with Samsung Mobile features. You can wake it up with your voice or by pressing and holding the side key (Bixby key on S10 and older devices). For instance, you can change settings by saying commands like “Change display settings.”
2. Google Assistant: Google Assistant is great for tasks beyond your device’s interface. You can use it to find places to eat, navigate and more. To activate Google Assistant, press and hold the home button, then issue a command, such as “Find restaurants near me.”
If you prefer one voice assistant over the other, you can set your preferred assistant in your device’s settings. Here’s how:
- Go to Settings.
- Tap “Device Assistance.”
- Select the Device Assistance app to make your choice.
Talking to Bixby, your Samsung Mobile virtual assistant
Bixby is a powerful tool that helps you accomplish tasks on your Samsung Galaxy mobile device, such as the Samsung Galaxy Z Fold5, efficiently. It’s perfect for managing settings, using the camera and navigating Samsung-specific features.
If you’re new to your virtual assistant Bixby, these instructions walk you through the different ways you can interact with it. Bixby is designed to make your tasks easier and more efficient.
Getting Bixby’s attention
There are four simple ways to get Bixby’s attention:
- Press: On the side of your device, press and hold the Bixby button until you finish giving your command.
- Talk: Just say, “Hi, Bixby” to activate the assistant. Then, say what you need, like, “Text John.”
- Tap: If Bixby is in use already, tap the Bixby icon located at the bottom of your screen.
- Type: To type to Bixby, press the keyboard button. Then, type your command. For example, “Remind me to call John.”
Talking to Google Assistant on Samsung Mobile
Google Assistant offers a range of helpful features on your Samsung mobile device. With it, you can:
- Create voice shortcuts for your favorite apps.
- Control your device using voice commands.
- Adjust lighting and manage devices at home.
- Identify callers and stay organized throughout your day.
To activate Google Assistant, simply say “Hey Google, what can you do?”
The mobile security top 10
Get your free guide to better securing the personal and work data on your mobile phone. Download Now
Enjoy the power of multiple virtual assistants
With Bixby and Google Assistant at your disposal, you have the power of multiple virtual assistants to streamline your tasks and enhance your experience on your Samsung mobile device. Now that you know how to choose the assistant that best suits your needs — and how to make the most of their capabilities — it’s time to get started!
Sign up for a Samsung Business Account to get exclusive offers, including volume pricing discounts, on Galaxy Z Fold5 and other devices today. And see how much your company could save by replacing legacy tech with foldables using this simple cost calculator.