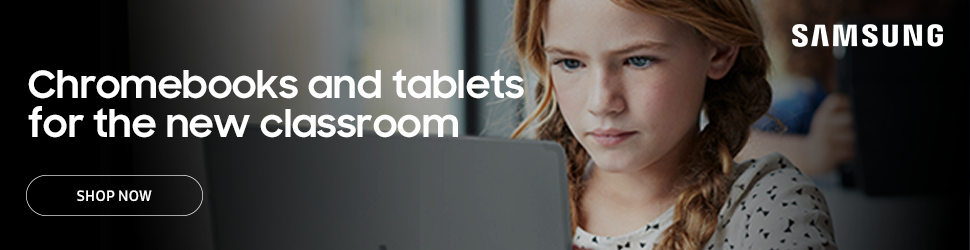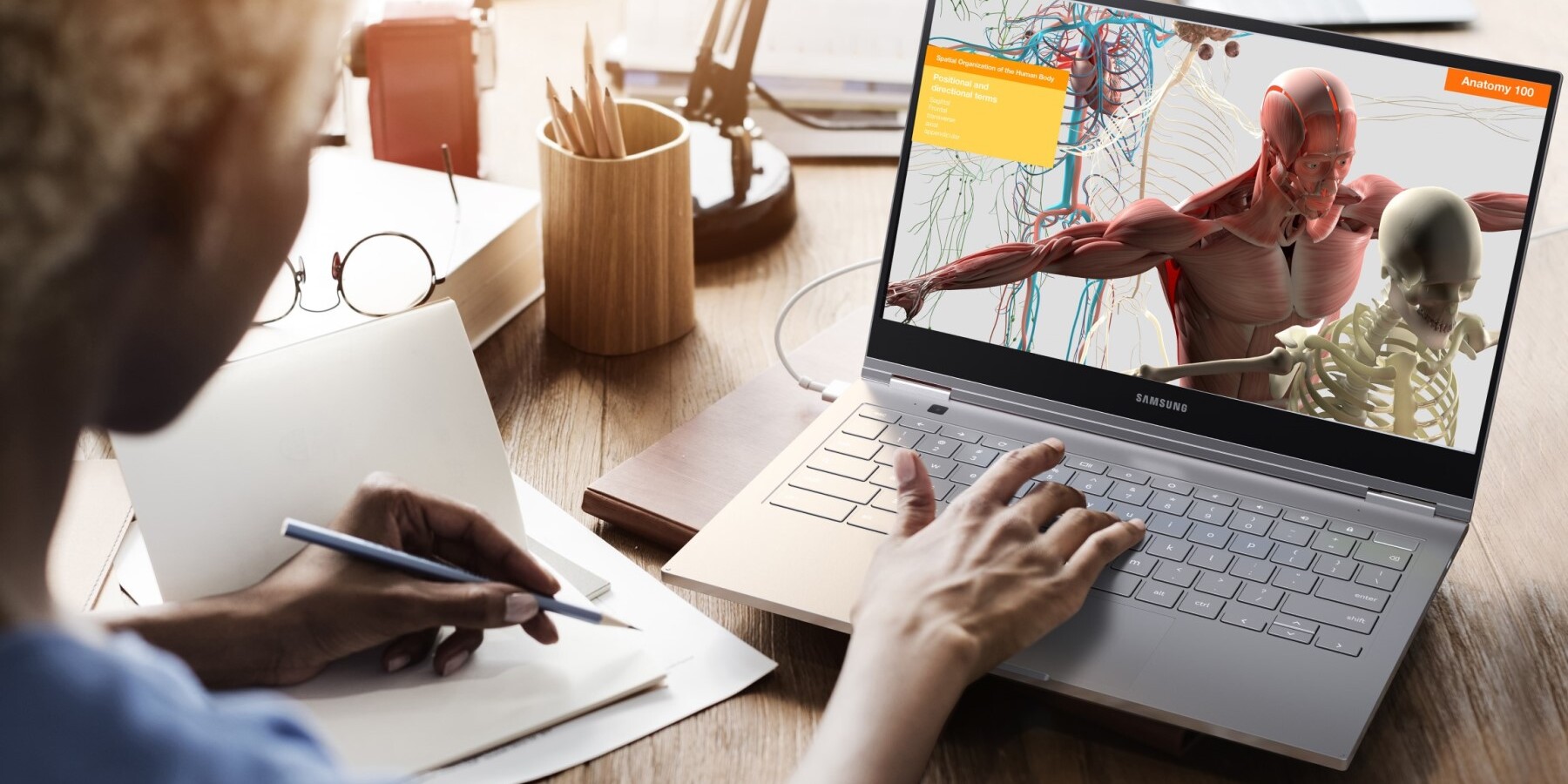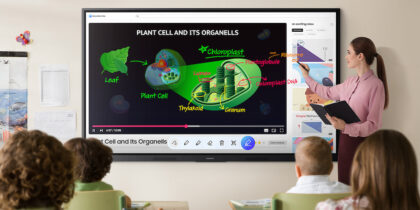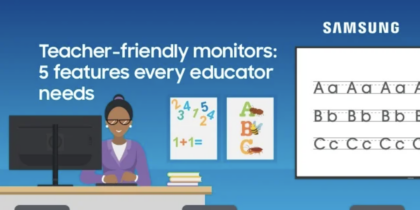In many districts, school shutdowns due to COVID-19 prompted an abrupt shift to digital learning. As the virus continues to pose a threat, remote learning will likely remain an important piece of K-12 education in the immediate future. If your district uses Chromebooks, there are a number of resources available to help you maximize their value — both for classroom and home learning.
Here are a few tips for maximizing the use of Chromebooks, Google Classroom and the surrounding app ecosystem.
1. Prepare Chromebooks for offline work
While Chromebooks typically rely on cloud connectivity to run software and access files, you can adjust their settings to enable offline access for Google Drive and email. This lets you and your students retain access to important files so you can work on lesson plans and your students can work on assignments even when they don’t have Wi-Fi access.
In Google Drive’s settings, click the box labeled “enable offline access.” This will download all your files to the Chromebook’s hard drive, and any changes you make while offline will automatically sync when you reconnect. Keep in mind that there are some accessibility limitations: Documents that other people have shared with you won’t be downloaded, and you won’t be able to rearrange or create new folders while you’re offline.
Gmail settings allow you to choose how many emails are saved for offline viewing — from the past 7 days up to 90. When you hit send on an email while you’re offline, it will sit in your outbox and send automatically when you reconnect.
A variety of other Chrome apps can operate offline. Check the app description for a lightning bolt icon and the label “Runs Offline.”
2. Download the Google Classroom app
Maybe you use Google Classroom on the web, which works well for most purposes. But did you know the Android app includes additional features that can be helpful for remote teaching and learning? With the Google Classroom app, you can randomly select students, get better support when you don’t have an internet connection and use an annotation tool to write notes and corrections on student assignments. If you have a touchscreen Chromebook and a digital pen, the annotation tool can be a great time-saver for grading papers remotely.
3. Set up a separate course for remote learning
Depending on different scenarios in the coming school year, you may find it helpful to separate remote learning assignments from in-person lessons. This will allow you to shift gears more easily, weight grades differently and help students stay organized should you need to switch quickly back and forth from classroom to online learning during the year.
To keep your remote lessons separate, simply create a new course in Google Classroom and set it up for remote learning. Concentrate on keeping your folders clean and instructions clear. Remember that with remote teaching, you can’t walk students through every assignment, so keeping their online classroom well-organized is key to everyone’s peace of mind.
4. Teach students how to collaborate remotely (and responsibly)
Google Docs and Google Slides offer some excellent collaborative tools, allowing students to work on the same document at the same time. They can comment, annotate and track changes as they go. Make sure your students know how to use each collaborative feature, and be sure you know how to manage the settings if your students start distracting each other.
How to fund your classroom technology
Download this guide to plan, purchase and deploy new technology tools while addressing funding gaps. Download Now
In Google Classroom, students can post questions about assignments and get feedback from the teacher and their peers. Encourage group discussion in these forums but ensure there are some ground rules about chatter.
5. Use monitoring tools to keep students on task
With students learning remotely, often with minimal parental supervision, many districts are putting in place monitoring or web-filtering solutions to keep students safe and on task. Solutions like GoGuardian, Netop, Relay Classroom and Securly help maintain digital safety for students by blocking inappropriate content and flagging potential mental health issues. Teachers can view students’ screens in real-time to ensure they are working on assignments, as well as quickly reviewing a dashboard highlighting app and website usage across their whole class.
6. Find an app for secure assessments
One major hurdle for remote coursework is making sure you can give assessments in a way that limits the possibility of cheating. One solution is installing an app such as Respondus LockDown Browser that can lock the student’s browser during an assessment, preventing them from opening other windows while the test is in progress.
7. Make the most of Google Meet
Google Meet, the updated version of Google Hangouts, allows you to host live class sessions through videoconferencing. This is a great option if all your students have Wi-Fi access at home. If not, you can still use the app to meet with students individually or in small groups when they’re able to log on. You can organize this by using Google Calendar to create an office hours schedule so your students can see when you’re available and book a time to meet with you if they have questions or need help with an assignment.
As you prepare for the unknowns of the new school year, check out Google’s COVID-19 Education Support Resources for more ideas, training modules and tips for remote teaching and learning. They’re constantly adding new content to help you maximize your teaching efforts with Chromebooks and G Suite. And be sure to stay up-to-date with the many add-on apps that integrate with Google Classroom.
Get your free guide to addressing funding gaps for your school’s mobile technology initiative. And if you’re teaching in person, discover how you can upgrade your classroom with a Samsung Flip smart board.