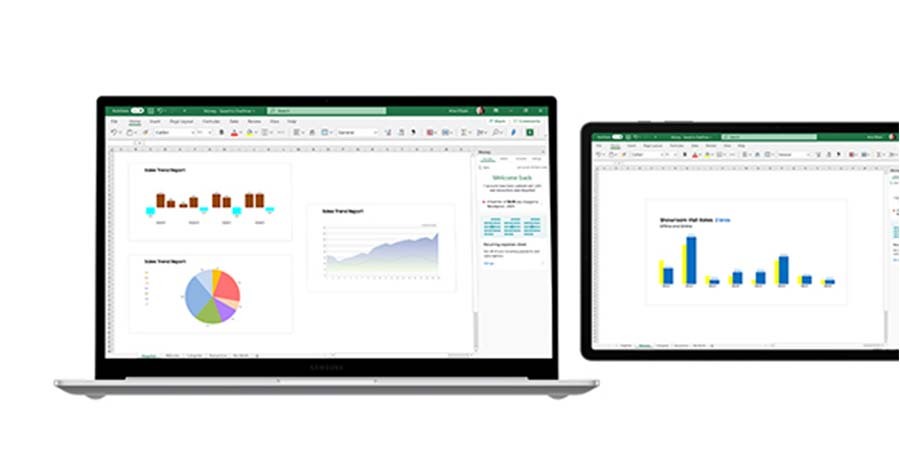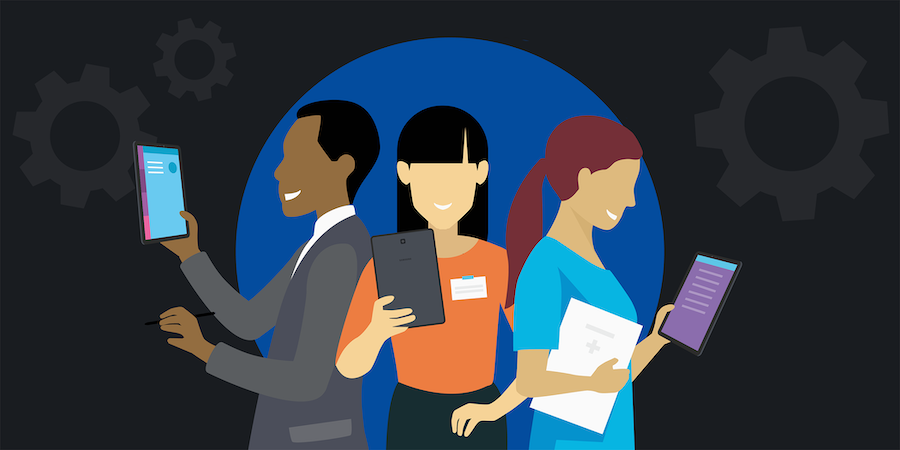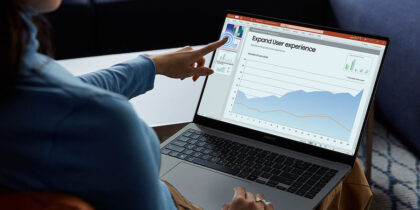Working from different locations day-to-day doesn’t have to mean giving up a dual monitor setup — something that is especially important in this age of hybrid work. Galaxy Book4 comes equipped with a Second Screen feature, which lets you wirelessly set up and use a tablet as a monitor, such as the latest Galaxy Tab S9+ or another Galaxy device. It’s a dual monitor setup that you can fit in your laptop bag.
There are constantly proliferating instances when modern employees of any business — from SMB to enterprise — need a second screen. While you may have access to a monitor in the office, you may not from home or wherever else work is happening today. Turning a tablet into a monitor, however, changes the game.
Whether you’re taking notes during a videoconference, working through a list of edits to an important document or simply need more real estate to complete your monthly reporting, there’s no shortage of moments each day when more screen space is required to be effective and productive.
Further, switching back and forth between multiple apps on a single screen is not only inefficient but downright frustrating. And if you’re called on to share your screen in an impromptu moment, you might end up in a spot where you simply cannot perform your job to the best of your ability — through a technology shortcoming like a lack of shareable screen space, and not one of your own.
This is where turning a tablet into a monitor comes in handy. And it’s exactly why the Second Screen feature was designed and included in Galaxy Book4.
There are two unique ways to use the Second Screen feature, each with its own set of benefits. Firstly, Second Screen lets you mirror your Galaxy Book4 to your tablet so you can take advantage of the tablet’s S Pen, using it to control your Galaxy Book4, whiteboard or sketch. Or, you can go into the settings menu and extend your screen, giving you more space for multitasking. Just drag across documents and apps to your tablet display and get to work.
Here’s a more detailed look at both:
How to use the Second Screen feature on Galaxy Book4
- The fastest way to access this feature is via just one tap of the Second Screen icon (located within the settings tab on your Galaxy Book4), which enables you to choose your desired connection type.
- You’ll then be prompted to choose the available device you’d like to connect to. Before you do so, make sure the Second Screen feature is also activated on your Galaxy Tab S9+ (pull down the Quick Panel and tap Second Screen to turn it on).
- Alternatively, you can use the keyboard shortcut, the Windows key + K, which will bring up the same prompts.
What’s the best tablet for your business?
Take this quick assessment to see which Samsung tablet would best support your business needs. Download Now
If it’s truly more screen real estate you’re interested in, you can go into the settings menu and extend your screen.
How to switch from screen mirroring to extend your screen
- Press the Windows key + P. This will bring up a right-side panel of options to control your Second Screen experience on your Galaxy Book4.
- From that list, select “Extend.”
- This will extend your screen to your Galaxy Tab S9+, rather than mirroring it, allowing you to use it as a separate, second display.
- Simply drag across documents and apps to your tablet display and continue working.
With Second Screen, whether you’re on the go or simply need a workable at-home monitor solution, you’ll have the screen space you need to work effectively and maintain productivity without the frustrations of being limited to a single screen.
Shop the entire all-new Galaxy Book4 lineup, right here. And browse Samsung’s full lineup of innovative, business-ready tablets for yourself.