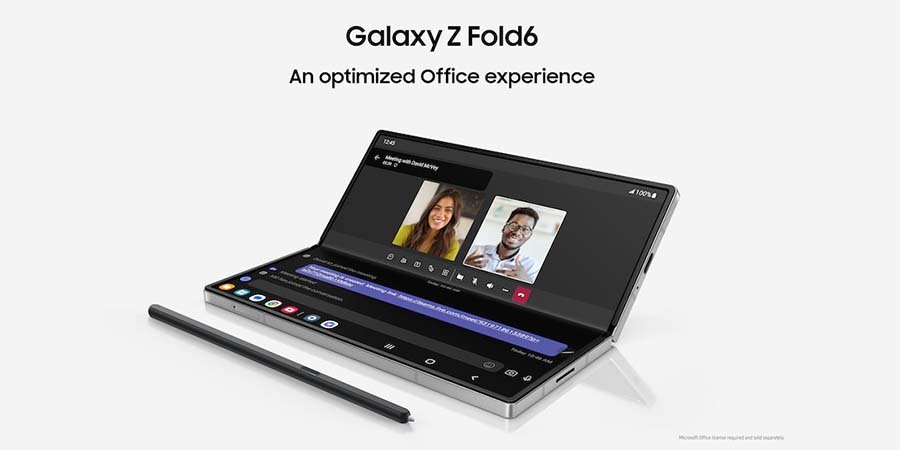Keeping up with business when you’re on the go all day long can be a struggle. There’s no time to pull out the laptop, and traditional smartphones don’t always give you the screen real estate you need to work comfortably and efficiently.
Samsung’s new Galaxy Z Fold6 can be a game changer for your mobile productivity. Introduced at the recent Galaxy Unpacked event, Galaxy Z Fold6 unfolds to reveal a 7.6-inch, tablet-like Dynamic AMOLED 2X Infinity Flex display, giving you nearly twice the workspace of a typical smartphone. It’s also packed with helpful tools and thoughtful features that make it easy to maximize the expansive display — and, in turn, your workday.
Here are the top ways to put Galaxy Z Fold6 to work for you:
1. Tap into Galaxy AI
Whether you’re already a Samsung user or considering making the switch, the leading reason to get a new Samsung device like Galaxy Z Fold6 is Galaxy AI.1 Samsung’s mobile-first AI platform acts as a powerful new assistant to get work done and grow your business. Break language barriers and make meaningful connections using Interpreter with Galaxy AI at tradeshows and meetings with foreign clients or investors. Save time after note-taking by automatically organizing your notes into clearly formatted, easy-to-read summaries with Note Assist. Turn your photos into professional-looking marketing assets using Photo Assist, and more. Galaxy AI gives you a whole new set of tools at your fingertips, and there’s no better place to make the most of those tools than on the expandable tablet display of Galaxy Z Fold6.
2. Launch apps side by side
Galaxy Z Fold6 makes multitasking easy with Multi-Active Windows and personalized app pairings in the Edge Panel. Check your calendar while emailing or message someone while reviewing a PowerPoint presentation. Work is so much easier when you don’t have to toggle back and forth between apps.
3. Drag and drop
Galaxy Z Fold6 doesn’t just change how you view work — it also changes how you do work. With two windows open, you can drag and drop images and text between apps just like you do on your PC. This functionality can be a big timesaver when you’re building a presentation or editing a Word doc. It’s also great if you need to copy text or a URL into an email or message.
4. Toggle from the taskbar
Galaxy Z Fold6 includes a convenient taskbar at the bottom of the screen. While you’re working in an app, the taskbar remains visible so you can launch or switch to another app at any time. It’s yet another way to take advantage of the larger screen and Multi-Active Windows.
You can customize your taskbar with your most used apps (again, just like you would on your PC). This allows you to dedicate the Edge Panel to apps and app pairings that you use frequently, but not as often as those in the taskbar.
5. Work in Microsoft Office
Galaxy Z Fold6 is preloaded with the complete Microsoft Office mobile suite, including Word, Excel, PowerPoint and Teams. With the expansive display, you don’t get the standard smartphone experience where menus are condensed. Instead, Office is optimized for the expanded foldable display and gives you a user experience much closer to the PC version. View a full spreadsheet in Excel. Add comments and redlines to the right of the document in Word. Create and arrange slides in PowerPoint. It’s a mobile Office experience that allows you to work efficiently on the go like you never thought possible.
6. Remove friction across your entire Galaxy ecosystem
Most of us are using more than one digital device on the job. Galaxy Z Fold6 recognizes this by offering a connected experience, or ecosystem. That means you can control your smartphone and respond to calls and text messages on Galaxy Tab S9, for instance, or move from listening to a call on your smartphone to a tablet, and your Galaxy Buds3 won’t miss a beat. You can even send content across devices using Quick Share or Link to Windows, and access smartphone apps on Galaxy Watch7, Galaxy Watch Ultra, or the brand-new Galaxy Ring.
7. Take notes with S Pen
The S Pen continues to be a favorite add-on among business users of Galaxy Z Fold6. Unleash the power of the S Pen by using it to take notes and instantly converting your handwriting to text. Galaxy AI’s Note Assist feature can then organize your notes in seconds. Plus, annotate PDFs, and tap into the Air Command menu for shortcuts. The S Pen adds precision to your everyday use of Galaxy Z Fold6 as you navigate apps and move your windows.
8. Videoconference hands-free
Halfway between smartphone mode and tablet mode, an entirely new experience awaits. It’s called FlexMode, where Galaxy Z Fold6 stands on its own. There are several ways to use FlexMode productively, but hands-free videoconferencing truly creates a new mobile experience.
Hand-talkers, rejoice. You can chat with your hands free to move as Galaxy Z Fold6 sits on your desk — and don’t be afraid to take video calls anywhere, knowing you can set the device on any flat surface in FlexMode, for a clear mind and clear camera. Better yet, use the optional S Pen to take notes during the call.
Choose the right phone for your growing business
Get your free guide to matching the right smartphone with your business and employee needs. Download Now
9. Handwrite emails
Tapping away on the keyboard of any mobile device can be cumbersome, but Galaxy Z Fold6 flips that script with the S Pen. In Outlook or Gmail, you can scrawl an email with the S Pen and, once again, instantly convert your handwriting to text. There’s something refreshing about the pen-on-paper feeling, a welcome reprieve from thumb typing.
10. Power a desktop experience with DeX
Sometimes you need a full desktop experience to get the job done. With Galaxy Z Fold6, you have exactly that, thanks to Samsung DeX. Get ready to travel lighter and work smarter. Connect your Galaxy Z Fold6 wirelessly to a smart monitor or TV, pair a keyboard and mouse, and get to work in an intuitive PC-like environment. Whether you’re finalizing a sales contract or presenting a pitch to clients, you can do it all from your Galaxy Z Fold6 with DeX.
Galaxy AI for business is here. See how life opens up with Galaxy Z Fold6 and reimagine what’s possible for your business. And don’t worry; enterprise-grade Samsung Knox security will work to protect your device and data along the way.
Unleash new ways to stay productive, collaborate and more with Samsung for business. Sign up for a Samsung Business Account to get exclusive offers, including volume pricing discounts, on Galaxy Z Fold6 today.
1Galaxy AI features by Samsung will be provided for free until the end of 2025 on supported Samsung Galaxy devices.