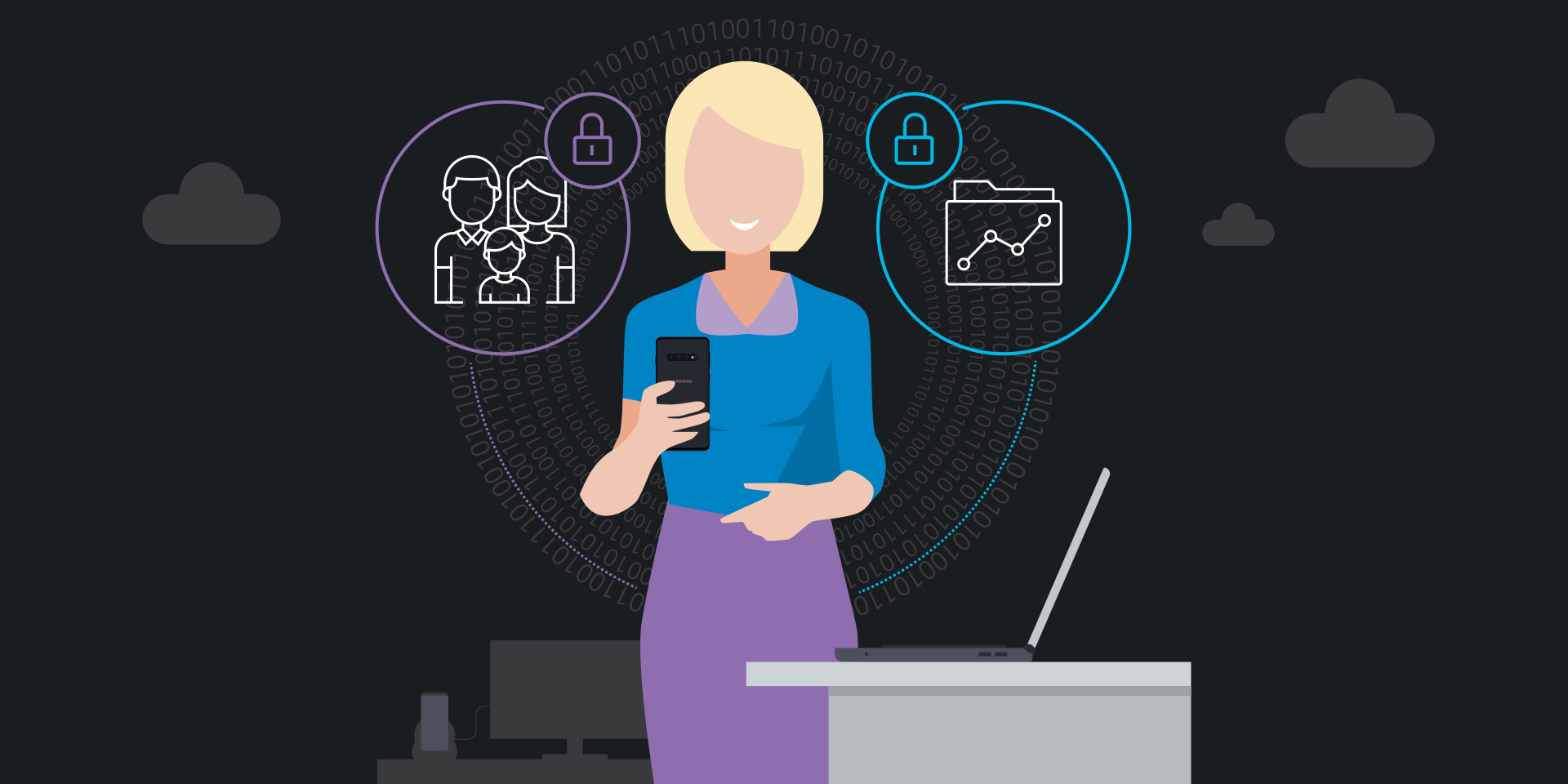Welcome to the world of Samsung mobile! Your new device is a powerhouse of technology and innovation, ready to enhance your daily life. In this comprehensive guide, we walk you through the essential steps to set up and start using your Samsung Galaxy mobile product effectively. Whether it’s a phone or tablet, this guide helps you navigate through the initial setup, learn about basic functions, and discover useful features to make your experience seamless and enjoyable.
1. Register your Samsung product
Before diving into the setup process, it’s important to register your Samsung Galaxy mobile device. Registration gives you access to a range of services and your Samsung account connects your Samsung devices across our ecosystem. To get started, visit My Page, and follow the simple steps to register. This ensures that you receive the latest updates, tips, access online manuals and connect with Samsung experts, super-fans, and other Community members for tips on features and how to get the most out of your Samsung product..
2. Setting up your new phone
Setting up your new Samsung Galaxy mobile device is a straightforward process that allows you to customize it to your preferences. Here’s the step-by-step process:
- Turn on your device, and follow the initial setup prompts.
- Connect to Wi-Fi by selecting your network, entering the password and tapping “Connect.”
- Link your Google account to access the Play Store and Google apps.
- Restore data from an old Samsung mobile device if needed.
- Set up security features like a screen lock passcode, PIN or pattern.
- Choose which Google services you want to add.
- Sign in or register for a Samsung account.
- Read and agree to the terms and conditions.
- Choose whether to restore data from a previous Samsung mobile device or set up as a new device.
3. Restoring data from a previous Samsung mobile device
If you’re switching from a previous Samsung Galaxy mobile product, here’s how to restore its data to your new Samsung mobile device easily:
- Set up security features.
- Select the Google services you want to add.
- Sign in or register for a Samsung account.
- Read and agree to the terms and conditions.
- Choose to restore data from your previous device or set up as new.
4. Adding contacts
Keeping your contacts organized is essential. Here’s how to add a new contact:
- Open the Contacts app.
- Tap the “+” symbol.
- Enter contact information like name, phone number and email.
- Tap “Save” to add the contact to your list.
5. Making calls
Making calls is a fundamental function of any phone. Here’s how to do it on your Samsung mobile device:
- Open the Phone app.
- Dial a phone number using the keypad and tap the green phone icon.
- Make a call from the “Recents” or “Contacts” section.
- Check voicemail by dialing *86 from your phone and tapping the green phone icon.
6. Sending text messages
Stay connected with friends and family by sending text messages:
- Open the Messages app.
- Tap the blue message icon.
- Enter the recipient’s name or phone number.
- Type your message, and then tap the green “send” button.
7. Taking photos and using the gallery
Capture memories and view your photos in the Gallery:
- Open the Camera app to take photos.
- Toggle between rear and front-facing cameras for selfies or regular photos.
- Use the on-screen buttons to zoom in or out.
- Review photos by tapping the image preview.
- Access the Gallery app to view all your photos.
The mobile security top 10
Get your free guide to better securing the personal and work data on your mobile phone. Download Now
8. Setting alarms
Never miss an important appointment with alarms:
- Open the Clock app.
- Tap the “+” symbol.
- Set the hour and minutes, and choose “a.m.” or “p.m.”
- Name the alarm and select recurring days if needed.
- Tap “Save” to set the alarm.
9. Multi-Window and pop-up views
Two apps are better than one, and Multi-Window is more convenient than constantly switching between two app windows. This feature lets you open two or more apps at the same time, alternate between apps, adjust the size of the display, and copy information from one app to another. To enhance your productivity using Multi-Window and pop-up views:
- Access recent apps by tapping “Recent.”
- Tap the app icon for options like “Pop-up view” or “Split-screen view.”
- Pop-up view creates a smaller version of the app for multitasking.
- Split-screen view lets you share the screen with another app.
Embrace your new Samsung Galaxy mobile device
Congratulations! You’ve successfully set up your Samsung Galaxy mobile device and explored some basic functions. This is just the beginning of your Samsung mobile journey. Take the time to explore the features, customize the settings, and discover new ways to make your everyday tasks easier and more enjoyable. As you continue to use your Samsung Galaxy Mobile product, you’ll unlock its full potential and truly start loving your new phone.
Discover more Samsung Mobile how-tos. For questions or additional assistance with your Samsung Galaxy Mobile device, please visit the Samsung Support page.