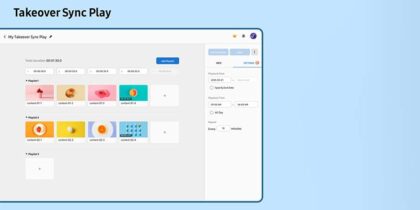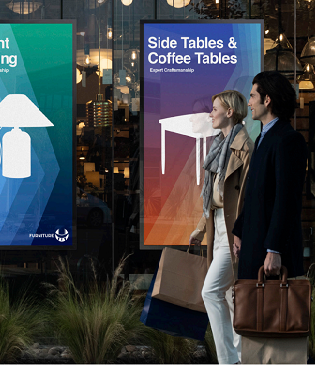Educators are always looking for new ways to connect with students and keep them engaged. In recent years, smart boards have replaced projectors and static blackboards and whiteboards. They have become a solid option to supercharge the learning experience and engage more students.
This makes the Samsung Interactive Display a powerful tool for educators and students alike. That’s because it offers far more features than just the easy-to-see 65- and 75-inch screens that can be placed almost anywhere in the classroom. Each display also includes features such as split-screen, timers, recording, note-taking, cloud saving, mirroring and screen sharing, among others. Furthermore, users can customize all these options, as well as the general operation of the display, to fit their personal — and student — preferences.
Benefits of the Samsung Interactive Display
Learning how to use a Samsung Interactive Display in the classroom provides a wide range of benefits that go far beyond the basic digital display of lesson material. In fact, the benefits multiply almost exponentially as features and options are integrated into the lesson plan. These include:
- Intuitive operating system. Designed around the Android 11 operating system, the Samsung Interactive Display features an intuitive interface familiar to many.
- Multi-touch screen. Up to 20 students can work together on the board simultaneously, encouraging teamwork.
- Screen sharing. Via HDMI cable connection, display content can be shared on other digital displays in the classroom, allowing students to sit facing different directions if they prefer. Using mirroring, content can also be shared from the display to individual devices or vice versa.
- Customization. Favorite and frequently used apps can be installed and applied easily to tailor each screen to class needs. Screen elements can also be rearranged to fit personal preferences.
- Compatibility. TheSamsung Interactive Display is compatible with a plethora of devices and operating systems including iOS, Apple iPhones and iMacs, Windows-based PCs and tablets, Android phones and tablets, or devices running Chrome OS.
- Audio hardware. There’s no need to install additional speakers or worry about audio since the Samsung Interactive Display has front-facing speakers. This makes watching videos and playing music just part of your normal lesson plan.
Tapping into the benefits of the Samsung Interactive Display
One of the primary highlights of the Samsung Interactive Display is how easy it is to use. Indeed, it only takes minimal instruction to begin using key features — elevating lesson plans and classroom activities for all.
Mirroring and broadcasting
These two functions enable two-way sharing between students and teachers by linking devices to the display, and vice versa. By learning how to connect to the Samsung Interactive Display, teachers and students can engage with lessons in a more direct and dynamic way. This can help users who learn differently — someone with an attention disorder, for instance — focus on their own device and filter out background noise and movement.
Mirroring
Teachers can mirror their tablet or other portable device onto the Samsung Interactive Display as they move around the room, allowing them to interact with students while sharing the lesson.
On the Samsung Interactive Display toolbar, select the “Screen Share” app.
- Note the six-figure access code that appears on the screen.
- On your tablet or other compatible device, open the downloaded “Screen Share” app and enter the access code on the Interactive Display.
- Tap “Start” on device.
- On the Interactive Display, tap “Accept” to connect to two devices and begin mirroring.
Broadcasting
Teachers can also broadcast what’s on the screen of the Interactive Display with connected student devices, putting the lesson directly in their hands and enhancing their engagement with it.
- On the toolbar of the Samsung Interactive Display, select the “Screen Share” app.
- Note the six-figure access code that appears on the screen.
- On your tablet or other compatible device, open the downloaded “Screen Share” app and enter the code on the Interactive Display.
- In the Screen Share app on the device, select “Desktop Sync.”
- On the Interactive Display, tap “Accept” to connect with the device and begin broadcasting.
Note-taking
Although taking notes remains a critical part of education, how you do it in today’s digital classroom environment has changed. The Samsung Interactive Display takes this to the next level, not only creating a whiteboard to write and type on but enhancing it with a range of add-ons, such as tables, mind-maps, and measuring tools. The combination of these enhances impact by allowing teachers to present material in a variety of ways. Here’s how to use the Note app:
- On the toolbar, press “Note” app.
- On the toolbar, select from available actions, including write, erase, shape, ruler and form.
- For direct note-taking, select “write” and then choose from multiple available writing tools, colors and stroke sizes.
- Erase any written material by holding your hand to the board and wiping the text away.
- Press “Ruler” to insert a straight ruler, a triangular ruler, or a protractor.
- Press “Shape” to call up a selection of triangles, cubes, circles and cylinders. Adjust size and placement on display with hand.
- Press “Form” to create a form, drag to desired number of rows and columns, then click “Insert.”
- Press “Mind Map” to bring up a diagram to connect ideas and concepts together.
- To create a new page, press “Add” icon in the bottom right corner.
- Press “Page” to open the page management tab, where you can see all open pages.
- When finished with a page, press “Save As” icon, then name the file, choose the destination and click “OK.” Otherwise, press “Clean” to remove all content.
Using split screen
Learning how to access split screen mode allows teachers to multitask with ease by opening multiple windows at the same time on the Interactive Display. More importantly, this function lets them combine various features to improve learning.
- In the top right corner of the board, press the Wi-Fi icon to open the home menu.
- In the new window, press the “Personal” setting to open the menu.
- In the menu, enable “Multi-Window Mode” by tapping slider to the right.
- With any app or browser open, tap the bisected rectangle icon on the top right corner of the display to choose from multiple split-screen configurations.
- Position browser and apps as desired; drag and drop from one to the other as needed.
Connecting to cloud storage platforms
For quick and easy access to documents and files, connect directly to cloud storage options via the Interactive Display. This enables teachers to call up a wider range of materials to display and distribute them much faster than with a traditional blackboard or whiteboard. It means teachers can work on lessons at home, save them to the cloud, and have them ready to go in the morning. They can also make lessons accessible to students who may be absent, or substitute teachers stepping in for the day.
- On the homepage desktop, select the Cloud Drive widget.
- Select Google Drive or Microsoft One Drive.
- Sign in to your selected drive, opening access.
- In the Cloud Drive widget on the home desktop, you can choose the file you wish to open.
- You can upload files from your drive to the display or download files to the finder.
- Select “Send” to email the file to students or faculty.
Lesson planning and teaching
The primary goal of the Samsung Interactive Display is to create a dynamic and interactive learning environment that embraces all students.
The display achieves this in a number of ways. Firstly, mirroring and broadcasting allow students with connected devices to follow along and contribute more easily. Furthermore, teachers and students can annotate text and diagrams directly on the display, which facilitates teamwork.
Read the definitive guide on interactive displays
See how educators can create an inclusive learning environment with the right technology. Download Now
On top of this, the Interactive Display gives teachers a much greater range of tools to enhance lessons, be it by combining different types of media to better illustrate a point, importing files from cloud drives, or accessing useful websites and resources online.
The customization options help personalize the action according to preferences, which then speeds tasks such as creating and implementing lesson plans, as well as grading and giving feedback.
That’s important, considering research by EdWeek showed teachers spend about 54 hours a week working, but only 25 of those are actually spent teaching. With the Samsung Interactive Display, teachers can devote more time to teaching and creating a classroom for everybody.
Teaching one lesson, three ways
Variety is not just the spice of life but also lessons and activities in the classroom. With the Samsung Interactive Display literally at your fingertips, so too is almost infinite versatility — ensuring more dynamic plans that connect with students more effectively.
A lesson about electromagnetic waves offers a great example of this in action. One lesson plan might see the teacher standing at the board using the note-taking app to draw the different types of waves directly onto the display. Then, turning on split-screen, the teacher can shift back and forth seamlessly from the notes and other presentation materials to demonstrate more dynamically how the waves work, without constantly opening and closing browsers and tabs.
Alternatively, the teacher could employ the mirroring device on their tablet to share their electromagnetic wave lesson plan and presentation directly on the display. This way, the teacher can move freely around the room, engaging with and monitoring individual students, while at the same time maintaining control of what’s happening at the front of the classroom.
A third option employs bidirectional broadcasting to enable teachers to send the information and imagery about electromagnetic waves shown on the Interactive Display screen directly to student devices, putting the lesson in their hands. The same function can also be used to send instructions for related classroom activities to student devices, ensuring everyone fully understands the task and goals.
Choosing the right technology for the classroom
Effectively educating students in the modern classroom often means having the right tools to think outside the box. The Samsung Interactive Display enables teachers to do just that, thanks to the incredible range of features and versatility.
Whether you’re trying to present lessons in new ways, share them with students, and welcome more voices to the conversation, the Samsung Interactive Display makes it all possible — and easy. The same goes for connecting devices wirelessly, combining different types of media, saving and uploading files to and from the cloud, and saving and sharing your lessons for later use in homework assignments and review. Thanks to the intuitive interface, it can all happen faster than ever.
Learn more about the Samsung Interactive Display, as well as how successfully your current classroom technology supports student outcomes.