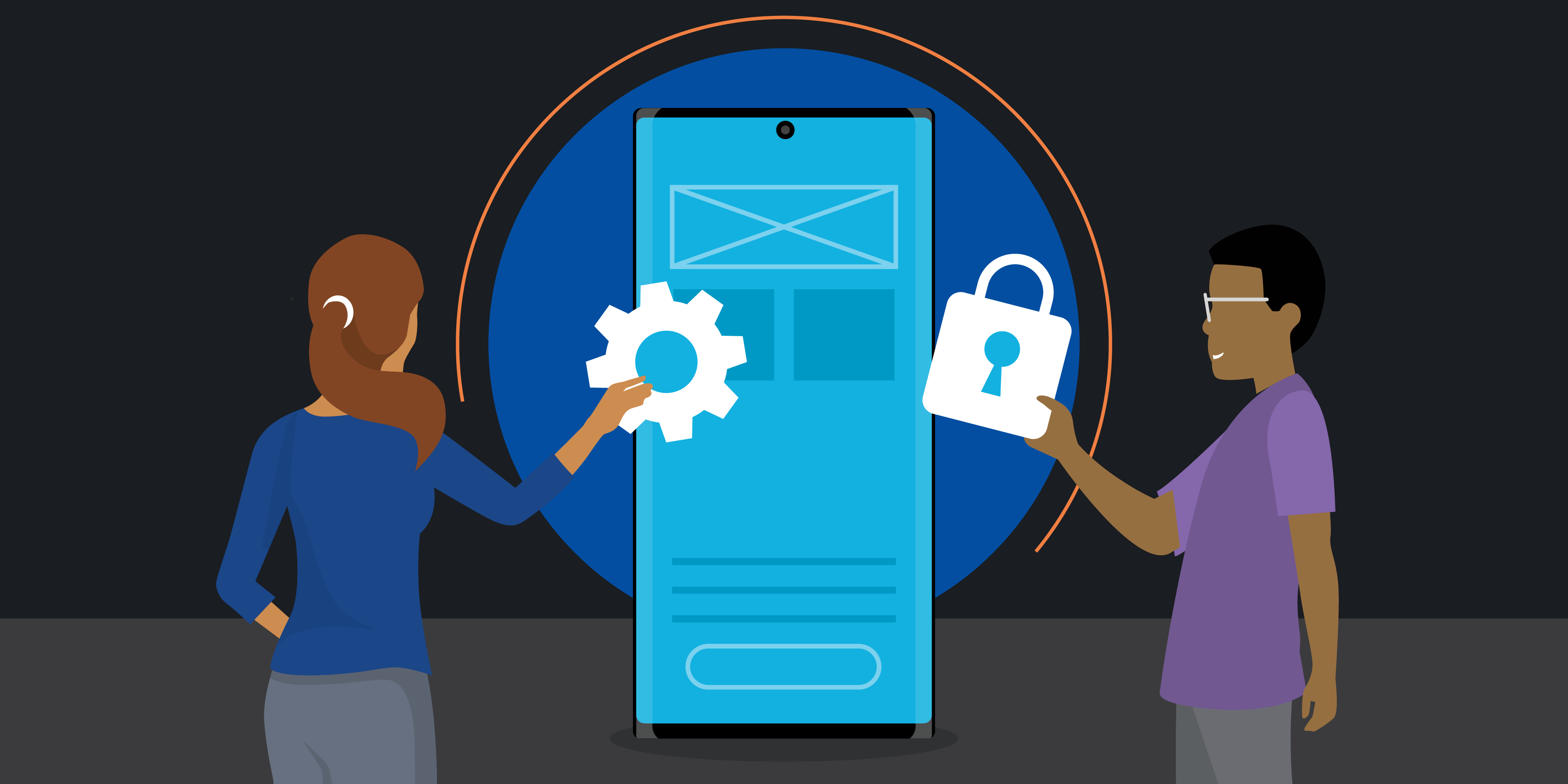When you upgrade from a more traditional phone to a foldable like Samsung Galaxy Z Fold6, you’re effectively getting two productivity modes in one. Folded shut, Galaxy Z Fold6 is a smartphone. Unfolded, it’s a tablet — with the extra space you’ve always wanted but never thought you could have on a pocket-sized device. To streamline your Galaxy Z Fold6 experience and multiply your mobile productivity, it’s worth taking the time to personalize each home screen.
Home screen customization 101: Get started quickly
Whether you’re in smartphone or tablet mode, the Samsung Galaxy home screen is where efficiency begins. Access your home screen settings by touching and holding any empty space on either display. You’ll then see shortcuts to Wallpapers, Themes, Widgets and Settings. Tap “Settings” to access the essentials of how your home screens appear and operate. In tablet mode, you have more screen space to work with as you’re exploring customization options.
On Galaxy Z Fold6, you can choose whether to have your two displays mirror each other or function separately. For greater personalization, consider turning off the cover screen mirroring feature so you can independently adjust your smartphone and tablet home screens. As you scroll through the home screen settings, select your grid layouts for the home screen, the apps screen (the app tray that appears when you swipe up) and your folders (apps that you group together). The interior home screen allows you to comfortably fit up to 30 apps in a 6×5 grid, while the narrower cover screen works best with a 3×5 or 4×5 layout.
To move an app onto and around your home screen, hold down the app and tap “Add to Home” and/or drag it where you want to place it.
Widgets for business efficiency
For business users, widgets play a key role by making information readily available without having to open an app. This accessibility saves time by providing a straightforward way to find the information you need while you’re on the go or on a call.
To add a widget, touch and hold any empty space on the home screen to quickly access your home screen settings. Now tap “Widgets.” Search for your most-used apps and discover the best business widgets — or press and hold any app to see its associated widgets. The Microsoft Outlook widget, for example, shows your most recent emails and allows you to scroll through your inbox in a small window on the home screen. And with the Calendar widget, you can see the day’s upcoming meetings and calls at a glance. Samsung Wallet is another critical widget to keep your day running smoothly — store keys, credit cards and boarding passes all in one spot.
To move or remove a widget, hold down the widget’s icon and drag it to your desired location on the home screen, or tap “Remove.”
Create unique home screens for work and play
Galaxy Z Fold6 is the ideal mobile device to balance work and life — you can even have separate home screens for each. To add new home screens, just hold down an empty space on your home screen and tap the plus sign. Swipe right and left to view your different home screens and tap the one you want to use at any given time.
This approach can help create unique spaces for your most-used work apps and personal apps. You could even create a home screen specifically for winding down at the end of the day, with email and other work items less prominent.
You can also adjust your Galaxy Z Fold6’s display, wallpaper and theme to suit your style and preferences. In the Display settings, “Continue apps on cover screen” allows you to select the apps you’d like to carry over when you fold the device from tablet mode into smartphone mode.
In the Wallpaper settings, you can choose a background image for your home and lock screens or a unique background for each. In Themes, you’ll find a world of content to modify your Galaxy Z Fold6 displays visually.
Unlock ultimate efficiency with multitasking
The Multi-Active Window supports more efficient multitasking because it enables you to work on up to three apps at once. It all starts with the Edge Panel — the tab on the right side of your home screen.
Get business app development done right
Transform your workplace with this free guide to a successful app development project. Download Now
Customize the Edge Panel to store your most frequently used apps by tapping the three horizontal lines at the bottom of the panel and then tapping “Edit.” As you open apps from the Edge Panel, they’ll appear as Multi-Active Windows. You can customize the size and positioning of each Multi-Active Window quadrant — expanding a videoconference into the top half of the screen, for example, while splitting the lower half of the screen between your calendar and Samsung Notes. Save your favorite app pairings to the Edge Panel using the center dots in any given pairing. Now, you can go from the home screen to two or three paired apps in just one tap.
Galaxy Z Fold6 also has a newly optimized taskbar, visible at the bottom of your screen when you’re working in any app. You can choose the apps you want anchored in the taskbar the same way you customize the Edge Panel: by tapping the three horizontal lines and then tapping “Edit.” You can also drag apps from your home screen into the taskbar, which fits up to eight apps on the tablet display and up to five apps on the cover screen.
3 quick tips for customizing your cover screen
- Create on-the-go access: The cover screen is great for tasks like making phone calls, sending quick messages, checking emails and internet browsing. You can also temporarily place apps that you’ll be frequently using on the cover screen and move them when they’re no longer needed, like the Interpreter app when traveling in a foreign country.
- Use the cover to scroll: Alongside your go-to apps that keep you connected, news, social media and internet browser apps are also ideal for the cover screen. When you need to do some deeper reading, just unfold for app continuity from smartphone to tablet mode.
- Keep it simple: Remember, you have the Edge Panel in addition to the home screen app slots and full app tray, so there’s no need to cram a ton of apps onto the home screen. Make it easier on your eyes by moving your second tier of cover screen apps to the Edge Panel.
Top tips for customizing your tablet mode home screen
- Invest in the Edge Panel and taskbar: In tablet mode, the Edge Panel is one of Galaxy Z Fold6’s most powerful tools. It’s always there for easy access and one-tap launches (including app pairings in Multi-Active Windows). When you are already working within one app, the taskbar is also immediately accessible, letting you jump between apps in one tap.
- Go all in with video: Galaxy Z Fold6’s expansive 7.6-inch screen is truly immersive, with an edge-to-edge display in vivid color and detail. In tablet mode, you can position your video apps prominently — from Google Meet and Microsoft Teams to YouTube and your preferred streaming platforms — so you can use the widescreen view to its full potential.
- Make it your main workspace: By loading the tablet home screen, Edge Panel and taskbar with all your productivity apps, you can get work done your way. The Microsoft Office suite is optimized for the foldable form factor, allowing you to review, edit, share, and collaborate on documents efficiently, all on your mobile device. With the optional S Pen, you can jot down thoughts by hand and convert your writing to text in Samsung Notes. The popular note-taking app, GoodNotes, also comes to Galaxy on Z Fold6 in a foldable-optimized user experience that works beautifully with S Pen.
Make sure you make the most of display customization on Galaxy Z Fold6 — but don’t worry about having it all nailed down from the start. With the foldable form factor, you’re unfolding new potential every day.
Sign up for a Samsung Business Account to get exclusive offers, including volume pricing discounts, on Galaxy Z Fold6. If you’re not currently an Android or Galaxy user, make sure to try Galaxy for work on your current device today.