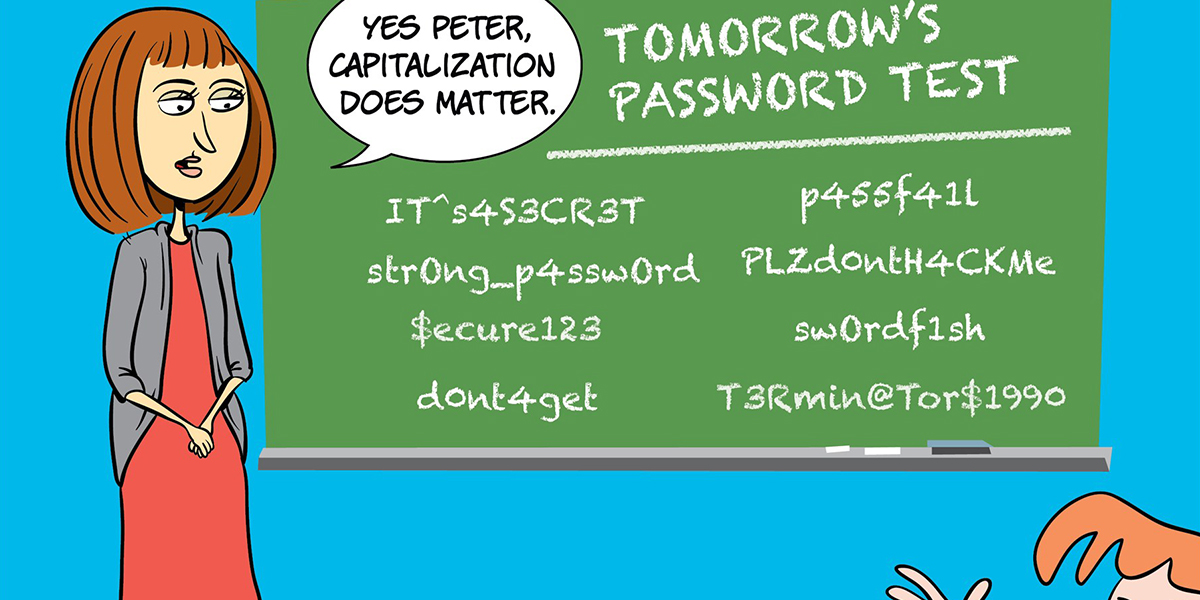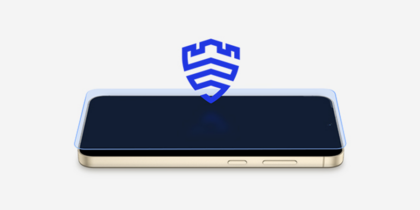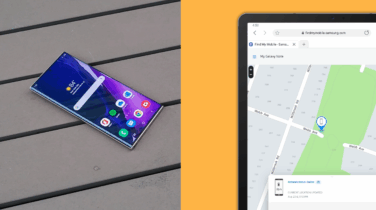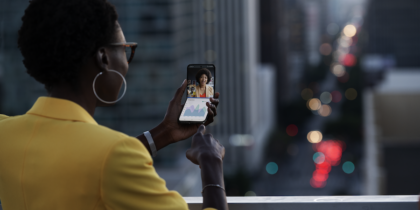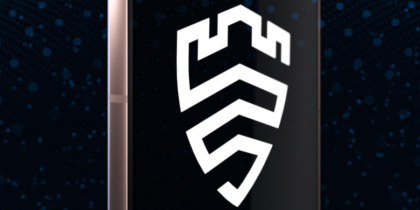Remembering online login credentials and passwords is fast becoming one of the biggest time-drains of daily business life, especially as the number of accounts and services we access continues to proliferate. If you’re finding yourself doing frequent password resets, it’s time to consider setting up a free password manager, such as Samsung Pass.
What is Samsung Pass?
Samsung Pass is a free password management service that comes built into the latest Galaxy smartphones and tablets. It lets you save your login credentials and passwords for apps and websites in a secure vault on your device, and instead use your preferred biometric to access the account.
How does Samsung Pass work?
With Samsung Pass, whenever you open a login page on an app or website, you’ll be able to forego the usual process and just use your fingerprint, iris or facial recognition to quickly access your account.
Samsung Pass can be set up in a few quick steps:
- Select “Settings,” then choose “Lock Screen and Security.” Scroll down to select Samsung Pass.
- You’ll now be prompted to log in to your Samsung account, which will be the master key to your Samsung Pass vault.
- Once you’re logged in to your Samsung account, you’ll be prompted to register at least one biometric — your fingerprint, face or irises (on compatible devices). After registering, you’ll be given the option to add Samsung Pass to your apps screen so your vault can be quickly accessed.
With those setup steps complete, using Samsung Pass is simple. Here’s how it works:
- Each time you navigate to a secure login page in the Samsung Internet browser, you’ll just enter your username and password as usual.
- After hitting “Sign in,” Samsung Pass will ask if you would like to save those login credentials. Tap “Remember.”
- The next time you go to log in to that site, you’ll simply be prompted to use your fingerprint, facial or iris recognition. These same steps apply for apps that are compatible with Samsung Pass.
Autofill forms and payment details with Samsung Pass
As well as password management, Samsung Pass can be used to autofill forms with your address, contact details and payment details. Here’s how to get started:
- Open Samsung Pass (either from the Settings menu or from your apps screen). Go to the “Autofill forms” tab.
- Tap “Add address,” complete the details and hit “Save.” You can add multiple addresses if needed — for example, one for work and one for home.
- Tab “Add card” to register credit and debit card details.
- Now, just like with the biometric login process, you’ll be prompted to autofill forms with these registered details as you encounter forms within the Samsung Internet browser.
Improving your security with Samsung Pass
Remember that simply using Samsung Pass alone does not improve your digital security. Your accounts can still be accessed by hackers via the underlying usernames and passwords, even if you are using biometrics to skip that process yourself.
The Mobile Security Top 10
Get your free guide to better securing the personal and work data on your mobile phone. Download Now
In order to improve your online security and protect your privacy, you need to follow password management best practices. This includes using strong passwords with a combination of lower and upper case characters, numerals and special characters (where allowed). It also means never reusing passwords across different accounts; if you reuse passwords and one is exposed, then other accounts immediately are put at risk, too.
The security benefit of Samsung Pass is that you won’t need to remember all of those complex, unique password because you’ll just be using your biometrics. All your passwords will be stored and secured in your Samsung Pass vault.
Tired of memorizing multiple passwords and typing them repeatedly? With biometric access via Samsung Pass, online security is swift and simple.
See how Samsung devices keep your business secure from the chip up.