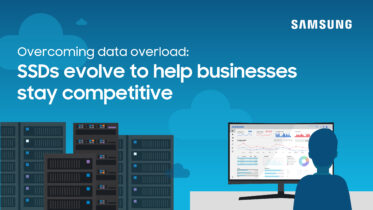Over the last 20 years, the typical time to replace a PC has slowed from every three years to every five or six, according to a recent article in PC World. As a result, many companies are upgrading existing PCs to keep users happy for a longer period of time. One simple upgrade that can pay big dividends is to replace an existing hard drive with an SSD like the Samsung 850 PRO. The increase in speed that occurs as a result of switching from a hard drive to an SSD can make the PC seem like new, or better than new. Moving from a hard drive to a new high-performance SSD like the 850 PRO can increase performance by 10x or more, while a new CPU or memory may only double the previous performance.
There are a couple of factors to consider when replacing the boot drive in a PC. The new drive should be large enough to hold all the existing data and leave room for growth, and moving to the new drive is not quite as simple as copying all the files from the old drive to the new one. The boot partition must be re-created, and if the size of the drive is different, the partition should be re-sized to match. A transfer utility like the Samsung transfer utility can make the process much easier.
Upgrading for SSD Advantages
With a desktop PC, the process is very simple, and users can quickly see the benefits of SSDs upon installation. The first step is to install the transfer utility. Then connect the new SSD, either internally via any available SATA cable, or externally, using a USB-connected case to temporarily house the SSD. The PC may or may not have provision for 2.5-in. SSDs. If not, a 2.5-in. to 3.5-in. conversion kit will allow the installation of a 2.5-in. SSD into any of the drive bays intended for 3.5-in. hard drives.
Discover the Cost Advantages of SSDs
Read this white paper on the total cost of ownership advantages of using SSDs. Download Now
Once the new SSD is connected, you can start the PC, start the transfer utility, and migrate the operating system and all the contents of the old hard drive to the new SSD. Once the drive has been cloned, the system can be shut down, and the old hard drive can either be removed or kept and reformatted as a secondary data drive if desired.
With a laptop, the process is a little more complex, especially if the laptop only has a single drive bay. In this case, you’ll need an external SATA drive case. The case should support at least USB 2.0, if not USB 3.0. Older laptops may only have USB 2 ports. Once the SSD is in the case and connected to the USB port, the process of transferring the OS and data to the new drive is the same. Once that’s completed, you can shut the laptop down and switch the SSD to the internal 2.5-in. drive bay, and install the hard drive in the external USB drive case, where it can be used for additional storage or as a backup drive.
Once you’ve verified that the new drive is working in place of the old one, then the old hard drive can be reformatted and used in the same PC as your D: drive if desired, or you can use a backup program and connect the drive daily or weekly to back up the whole system, providing protection against ransomware or other threats.
With your newly upgraded system, not only will you see SSD advantages such as faster processing speeds and increased storage, you’ll also be able to keep your PC for a few more years. Consistently maintaining system drives is one of the ways users can keep up with the expanding benefits of SSDs, and ensure a smoothly running workflow.
Find the best storage solutions for your business by checking out our award-winning selection of SSDs for the enterprise.