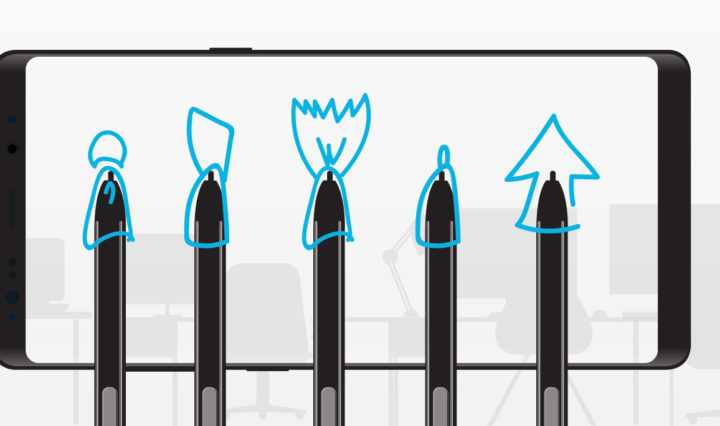I still recall my first encounter with a Samsung Galaxy Note — it was after a particular long day in the office, and we were discussing mobile phone preferences over a beverage at a local hostelry. A friend of mine was saying how for him it was the Galaxy Note, and nothing else. I asked him why, and he said it was because it enabled him to work the way he wanted.
He’s not alone in saying that. Samsung’s research of Note users found a 24 percent increase in productivity above other smartphones. It isn’t just the phablet form factor; Note users have also told us that the S Pen provides higher levels of usability for business applications.
The new Galaxy Note8 has the most intelligent S Pen yet. It has a finer tip and improved pressure sensitivity that makes it feel and write like a real pen. It still doesn’t need batteries — so that’s one less thing for me to remember to charge. And if you are a wee bit clumsy like myself, you’ll be relieved to hear that like the Note8, the S Pen is water- and dust-resistant.
The Samsung Galaxy Note8 and S Pen gives you smarter ways to get things done. Let me run a few of them by you.
Screen Write
Let’s start with my favorite, Screen Write. If it is on the Note8’s screen, you can write on it. This is perfect when you need to mark up documents, annotate pictures or highlight changes.
The use cases don’t stop there. I use it a lot when giving directions to our office. Confusingly, the entrance isn’t on the same street as our mailing address, and is also a little hidden. Rather than having to write a complex series of instructions, I just go to Maps, take out the S Pen, and from the Air Commands menu, click on “Screen Write.” I can write directions, draw arrows and by selecting the highlighter pen, clearly indicate where the entrance to our office is.
Now sometimes by the time you’ve marked up a document, things can get rather confusing. The last time I marked up the layout of a white paper draft, the mess of lines and circles I’d drawn on top of the document looked more like results of a particle physics experiment than coherent guidance. What I really wanted to be able to show was that “this” goes here, “that” moves there and “those” are deleted. With Note8, Live Message comes to the rescue.

Live Message
Save a picture of what you need to annotate to the Gallery. A side-of-the-hand swipe, telling Bixby to take a screenshot or using Smart Select will all do the trick of capturing what you want to the Gallery.
Now go to the Air Commands menu and select “Live Message.” Once that opens, select “Background” and pick that image you’ve just captured. Now the fun starts. You can add lines, text and color as before — and once you are happy with your markups, hit “Done.” After a few seconds you’ll have an animated GIF of your original image and markups. Now your annotations can be seen drawn out in order, rather than just a static mess of lines. And, as it is a standard GIF, you can share it via email, IM, social media and so on.
The GIF you created is stored in your library, so you can retrieve it as often as you need it. Perfect for, say, providing driving directions around that complicated one-way system to your office that you regularly need to share.
Discover the Most Intelligent S Pen Yet
Learn five smart tricks you can do with the S Pen in this infographic. Download Now
Take Note
With our research, we discovered 60 percent of users take notes on Note devices. With the Note8 we have a few options for notes — so you’ll be able to find the one that works best for you.
If you’ve used a previous Note device, you’ll know Screen-Off Memo allows you to capture notes when the screen is off. Just press the S Pen and it pops out of the Note8, and without unlocking the device, you can start writing notes. This is perfect for capturing notes in a meeting when you don’t want to be distracted by emails, texts and more. Just start writing on that blank screen. Now, with the Note8, you can edit the memo after saving it, and you can add up to 100 pages.
My favorite feature of Screen-Off Memo is the ability to pin that note to your lock screen. Now my to-do lists can’t be avoided!
If you are looking for a more traditional note-taking approach, you can use the S Pen with the Samsung Notes app.
Another super helpful feature is Translate. Over the years I’ve worked for French, Dutch, German and American companies, along with colleagues from Argentina to Vietnam. This could make my Facebook feed a linguistic challenge. But no more: By selecting “Translate” from the Air Commands menu, I can translate words and entire sentences. It also does units and measurements — perfect for someone who still has no idea how warm a day it is past 32 degrees Fahrenheit, unless it’s written in Centigrade.
Smart Select
Finally, let’s talk about the Smart Select feature. Basically, if it’s on your screen, you can capture it. You can draw rectangles, ovals and even free-style with a lasso around items on your smartphone screen. Then you can copy them, apply Bixby Vision and even extract text. This makes it perfect for adding a chart, part of a spreadsheet or an image to emails or notes you are working on.

There are also a whole host of S Pen features I don’t have space to get to in this post, such as Glance and Magnify.
Finally, to go along with all these great S Pen features, you need a screen that is up to the task. The Samsung Galaxy Note8 features the Infinity Display from the Samsung Galaxy S8 family — with some slight tweaks. The edges are more rounded to provide an optimal surface for writing and drawing with the S Pen, with the added advantage of also making the Note8 more comfortable to hold and to use with one hand.
Now that I’ve been using a Note8 with the S Pen for a few weeks, I finally get what my friend was saying — yes, it really does let me work the way I want.
Discover how the Galaxy Note8 can bring a new level of productivity to your enterprise.