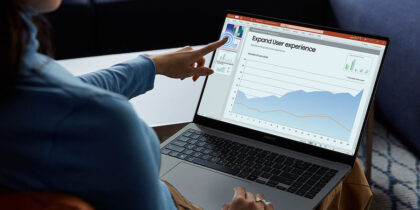The new Samsung Galaxy Chromebook is a sleek, powerful laptop that’s purpose-built for modern business use. Running Google’s cloud-optimized Chrome OS, the device is packed with productivity features to help you get more done — while keeping your work safe and secure.
Here are 5 tips to get the most out of your Galaxy Chromebook:
1. Take control with the built-in pen
The Galaxy Chromebook’s built-in digital pen lets you work creatively and intuitively on the touchscreen. It’s great for navigating within apps, marking up documents, signing contracts or sketching out ideas. You can store the pen in the silo on the side of the Chromebook to prevent it from getting lost. When you’re ready to use the pen again, just press on it to pop it out of the silo.
Choose the right phone for your growing business
Get your free guide to matching the right smartphone with your business and employee needs. Download Now
In apps like Google Docs, you can use the pen to highlight important details. To keep things easy, when you take out the pen, a shortcut window will appear on your Chromebook’s screen, offering functions such as taking a screenshot, magnifying an area of the screen and highlighting information on slideshows with a digital pointer. To change functions, tap on the Stylus menu in the toolbar.
To screen capture an image, for instance, simply drag-and-release with your pen to select the area you want to preserve. It will be saved automatically as a PNG file.
2. Switch to tablet or presentation mode
A laptop’s full keyboard and trackpad allow you to work at a desktop, but tablets provide a more versatile form factor. The Galaxy Chromebook — equipped with a nearly 360-degree hinge — can function as a laptop, tablet or anything in between. When you need to be on your feet and a tablet is more convenient, all you have to do is fold back your Galaxy Chromebook’s screen. The screen will automatically adopt a touch-friendly interface for use with your finger or pen.
And when you need to share a presentation with a colleague or client, you can quickly switch your Galaxy Chromebook to presentation mode or tent mode — keeping the keyboard out of the way.
3. Secure the Galaxy Chromebook with your fingerprint
The Galaxy Chromebook’s keyboard features a built-in fingerprint sensor, giving you easier access and tighter security. When you’re setting up your new Chromebook, you’ll be prompted to enable fingerprint login. Once you’ve set it up, you can unlock your device with one quick touch. Later, you can always add, alter or remove fingerprints from System Settings.
For even greater ease and convenience, you can use Smart Unlock to open your Galaxy Chromebook with your Android smartphone. To set up Smart Unlock, go to the Settings app, then tap Connected Devices. Select your phone from the menu. You may be prompted to sign in with your Google Account to confirm. Your Chromebook will now unlock automatically when it detects your phone nearby.
4. Expand your storage with microSD card support
The Galaxy Chromebook comes with 256GB of solid-state storage, but if you need more space, you can increase your device’s storage in one simple step. Just insert a microSD card into the slot on the side of the machine and you’ve boosted your capacity. Need to remove it, or transfer files to another device? Just click in the card and pop it out. You never have to worry about running out of storage space.
To view the content on your storage card, open the Applications Drawer on your Chromebook by clicking the circular launch button in the lower-left corner of the screen, then open the Files app. From there, you can also save new data to the storage card and delete files you no longer need.
5. Take advantage of your favorite Android apps
The Galaxy Chromebook can run many of your favorite Android apps, so you can be productive however works best for you. Just open the Google Play Store and download productivity apps like Microsoft Office, Canva, SignNow, Pipedrive and GoCo. You can organize your app library by holding down an app with your finger and dragging it where you want it, for a customized Chromebook experience.
Master these tips and you’ll be on your way to becoming a Galaxy Chromebook productivity pro.
While you’re working from home, learn more about why Chromebooks are the best business solution for cloud adopters — and why Galaxy Chromebook is the best of the bunch.