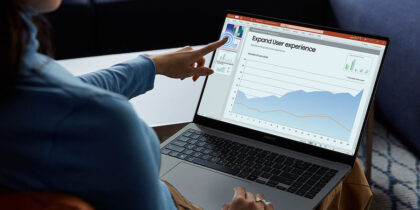Getting a new computer can be like moving into a new house; you may feel like you don’t have enough time to declutter before transferring your stuff. And much of what you stored on your old PC is worth holding onto, whether it’s sentimental photos and videos or folder upon folder of critical work files.
The problem of transferring old files can be particularly burdensome for small or medium-sized businesses, where the hope is to empower employees by replacing multiple devices at once. Companies can’t afford to shut down while everyone migrates from their old devices to new ones. Making the transition manually is time-consuming, with necessary assistance from already constrained IT resources. And there’s the risk that files or data will be lost or corrupted along the way. In the worst-case scenario, companies might put off upgrading to new devices, even when more advanced technology could offer increased productivity and collaboration.
With the introduction of the Galaxy Book and Galaxy Book Pro, Samsung is helping to streamline this move via Smart Switch.
Introducing Galaxy Book Smart Switch
If you already have a Galaxy smartphone like the Galaxy S21, you might have used the mobile version of Smart Switch to transfer your content to your new device. Whether for a single user, small business or large company, Smart Switch makes it easy to upgrade from iOS to Galaxy devices, with no IT support needed.
Here’s a quick rundown of how Smart Switch works for Windows PCs, whether your company has just invested in the Galaxy Book lineup or is considering making the move:
1. Set yourself up for success
First, check that your Galaxy Book and your old PC are both charged, and that you have the latest version of the Smart Switch app. It should come preinstalled on your Galaxy Book, but it’s also available on the Microsoft Store.
2. Launch Smart Switch and pair your devices
Your old PC can be paired to a Galaxy Book wirelessly. When you activate the Smart Switch for Galaxy Book app, you’ll first be asked to agree to the terms of service.
Among the list of options, choose “Receive Data.” From there, you should see the devices available to transfer data from. Select your old PC from the list and pair the two devices. You’ll then select “Send” on your old PC.
3. Select the content you want to transfer
Smart Switch will present a list of the files and Microsoft Store apps that are available to transfer from your old PC to your Galaxy Book.
Power your business with Samsung.com Advantage
Get exclusive discounts, financing and other deals on Samsung business solutions. Download Now
You can also transfer your settings (such as your home screen setup), to make the Galaxy Book experience more familiar to your employees and help them get off to a running start.
Once you’ve gone through the list of available content, hit the “Transfer” button to begin the data migration.
4. Review your summary
Smart Switch will provide an on-screen notification when your old device’s content is finished transferring. You’ll see a summary of what’s been moved onto your new Galaxy Book; make sure nothing was forgotten.
The Galaxy Book lineup offers seamless continuity across the entire Samsung Galaxy ecosystem, and Smart Switch is just another example. With a hassle-free transition to their new devices, your workforce off will be set up for success with their Galaxy Books — faster and easier than you ever thought possible.
With the new Galaxy Book Pro, you don’t just get shockproof and durable design, you also get up to 21 hours’ battery life — powering you through a full workday, and then some, without a hitch. And if you’re interested in new means of creative productivity, discover 11 essential apps for transforming your business in 2021.