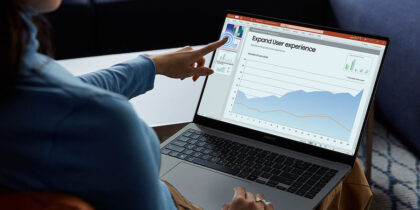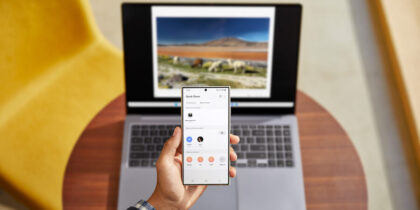Google Classroom continues to be one of the most widely used digital learning platforms around the world. The platform can be used on its own or as part of G Suite for Education, a wider set of cloud-based tools that includes apps for videoconferencing, word processing and collaboration.
On its own, Google Classroom offers students a dynamic online learning environment. Teachers can use the platform to post assignments, share announcements, ask questions, conduct online assessments, gather essays and grade papers. And because Google Classroom is cloud-based, it’s accessible from any device with an internet connection.
Chromebook Plus can be a great tool for teachers who utilize Google Workspace and Classroom with students, as it provides more power and a numeric keypad for easy grading, a large beautiful AMOLED screen for sharing with students, up to 13 hours of battery life, along with new AI features. And when the teacher leaves the classroom it has file sync for offline working and support for premium software such as Adobe Photoshop and Lightroom.
Whether you’re well-versed in Google Classroom or just starting out, here’s a rundown of the basics and how to get your class up and running — along with some expert tips on using the platform.
Who can use Google Classroom?
Anyone can use Google Classroom — it’s included as a free service to everyone who has a Google account. G Suite for Education is also offered free of charge to qualified schools and homeschools. K-12 schools, higher education institutions and homeschool cooperatives are all eligible for G Suite for Education but must verify their not-for-profit status and demonstrate that they’re accredited and recognized by the government.
Creating a Google Classroom class
Creating a class in Google Classroom is as simple as clicking a button and filling in a few fields, but there are some best practices you’ll want to keep in mind. First, if you’re teaching multiple courses, keep them organized by naming them in a similar format, including the school year, subject, and period, in the same order.
Second, take the time to personalize the class’s header image. In the lower right corner of the header, click Select Theme or Upload Photo. A distinctive visual will help differentiate your class from others and prevent confusion.
Adding students and guardians
There are two ways to add students to your Google Classroom class. You can either give them the class code displayed on the header image or click the People tab and invite students individually via email. Once a student has joined the class, an Invite Guardians option will appear by their name on the roster. Once invited, their guardians will receive updates on assignments and grades.
Using the Stream
The home screen of Google Classroom is the Stream, which looks similar to a social media feed. This is the hub for communication between you and your students, but it’s primarily used for announcements, not assignments. You can attach multimedia items such as videos, web links or documents to an announcement. And if you want to create content in advance, you can schedule future posts. When you create a new class, take the time to post a welcome message in the Stream.
Using the Classwork section
The Classwork tab is where you’ll organize assignments, class resources and necessary materials such as course schedules. From the Classwork tab, click Create. From the drop-down menu, you can add assignments, quizzes, questions or materials.
From this menu, you can keep things organized on the Classwork page by selecting Topic. Topics are categories you can use to sort assignments and class materials so that you and your students can easily see what’s stored where. For example, you could create three topics: Course Information, Assignments and Resources.
Google Classroom allows you to include links, files or videos in any post or assignment, making it easy to ensure your students can access what they need to get their work done. There’s also a drop-down menu on the far right in each creation screen that allows you to select who can see the post — either All Students or a customized group. An update by Google added the option of rich text formatting (bold, italics, underline and bullet points) in posts, comments, and assignments, making it easier to communicate clearly.
Creating Assignments
To create an assignment, click the Create button on the Classwork page and select Assignment from the drop-down menu. Write the assignment instructions and add any relevant links or documents, as well as the topic, due date and grading information. You’ll also be able to create a rubric so your students know what you’re looking for in their responses. In the menu in the top right corner, you can choose to schedule the assignment or post it right away.
Once students have turned in their work, you can access it by clicking on the assignment from the Classwork page. From there, you can review documents, assign grades and send comments — all on the same screen. Once you’ve clicked on one student’s assignment, a drop-down menu in the top left corner allows you to switch between students’ assignments without returning to the main Classwork page — a huge time-saver for teachers grading many assignments at a time.
Creating Quiz Assignments
To create a quiz, go to the Classwork page, click the Create button and select Quiz Assignment. A window will pop up with an autogenerated blank Google Form you’ll use to create your quiz. If you want to import a different file, select the X next to the Blank Quiz file and click the Drive icon to browse for it.
Once you’ve added a title and other quiz details, choose whether you’ll enable locked mode, which keeps students from clicking on other tabs or programs while taking the quiz. Keep in mind that this feature only works on Chromebooks, like Chromebook Plus, so if some students are using other devices to take the quiz, it’s best to disable locked mode.
In 2023, Google introduced some AI features to Google Workspace for Education, including the ability to generate suggested quiz questions and map questions to learning skills to ensure individual students are getting the reinforcement they need. You’ll find these tools under the new Resources tab within Google Classroom.
Creating Questions
The Question feature on Google Classroom is a great way to give your students a short formative assessment so you can check their understanding of a concept. On the Classwork page, select Question from the drop-down Create menu. A form will pop up allowing you to enter a question and choose whether it will be multiple-choice or short-answer.
Transform the educational experience
Get your free guide to using and managing Chromebooks in K-12 schools. Download Now
For multiple-choice questions, you can allow students to see a class summary of how many students selected each option, or you can disable this feature and keep everyone’s responses hidden. With short-answer questions, you can allow students to respond to each other’s answers (or prevent them from doing so). Either way, students won’t be able to see their classmates’ answers until they submit their own.
Grading in Google Classroom
Clicking the Grades tab takes you to a main page that lists students’ names and their assignments. When you enter grades for individual assignments via the Classwork page, those entries will flow into the Grades page for easy review.
From here, you can click the settings cog and scroll down to manage your grading preferences. Google Classroom allows you to weigh each assignment equally or by category. Under the Grade Categories heading, you can create as many categories as you need and assign percentages to each.
You can also easily manage grading via a mobile device, with the ability to switch between student submissions, grade while viewing an assignment, and share feedback.
And if you have a Chromebook Plus, you’ll have the added freedom of file sync, allowing you to work on tasks like creating assignments and grading — even offline.
12 expert tips for using Google Classroom for digital learning
Over the past several years, Google Classroom has evolved from a supplementary tool to a primary learning hub, and it serves that purpose well. The platform gives you powerful tools to help manage students, grades, live meetings, assignments and more. Here are some tips to help you make the most of Google Classroom:
- Keep Classroom at the center of your digital learning plan rather than referring students to other websites. This keeps everything organized in one place.
- Check out all the comment feature possibilities, especially the comment bank, which lets you save and reuse individual comments while grading assignments.
- Create multiple assignments in advance. Click “Save as draft” to edit an assignment before posting it. Otherwise, you can post it immediately or schedule it to be posted at a specific time.
- Make sure each student has a separate assignment file. When creating a Google document for a new Classroom assignment, select “Make a copy for each student.” Otherwise, all the students will be editing the same file. This option disappears once you post the assignment and cannot be adjusted after a document has been created.
- Set a due date for each assignment to ensure you’re notified when work is submitted late.
- Attach assigned reading materials as JPEG files instead of PDF or DOC files to discourage copy-pasted responses.
- Manage students’ ability to post in the class Stream. Unless you have specific guidelines for allowing students to post and comment on the class Stream, giving them the option could be distracting. To avoid this issue, in the class Stream settings, select “Only teachers can post or comment.” (Students will still be able to post comments on their graded assignments.)
- Use the email function in the People tab to simplify contacting individual students, groups or guardians.
- Create personalized materials and assignments for students who may need extra support. You always have the option to share assignments and posts with individual students or small groups rather than the entire class.
- Make an additional online classroom for students who need extra work. Every class has students who finish ahead of the others. Rather than cluttering the main Stream, create an alternative online classroom for those students where you can post their assignments separately.
- Customize your notifications. In settings, you can choose which events trigger an email or mobile notification.
- Create checklists to help keep students on track. Many students (and parents!) love to use checklists. A checklist brings visibility to the day’s expectations, and many students find it satisfying to check off tasks as they go. Use a Google Sheet, Google Doc or whatever works best for you and your students.
For more digital learning tips, you can find extensive advice online and from Google — which even offers teacher-created resources, including blogs and video tutorials. Google continues to explore ways to incorporate AI within Classroom and teach students how to use these powerful new tools responsibly. No matter what the future holds, Google Classroom will remain an essential link between teachers and students, allowing them to communicate, collaborate and thrive.
With Chromebook Plus, teachers have the powerful, secure hardware — and intuitive operating system — they need to take full advantage of Google Classroom and other Google tools. Learn more about using Chromebooks to transform the educational experience in Samsung’s Chromebook Best Practices white paper.