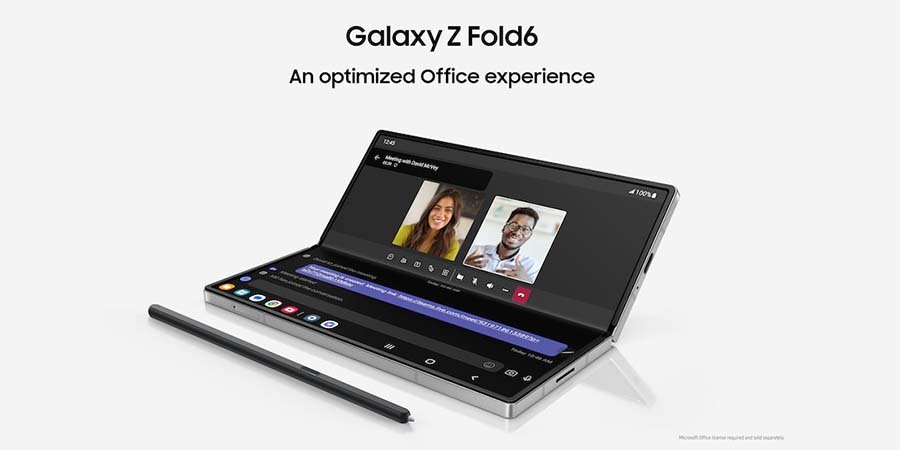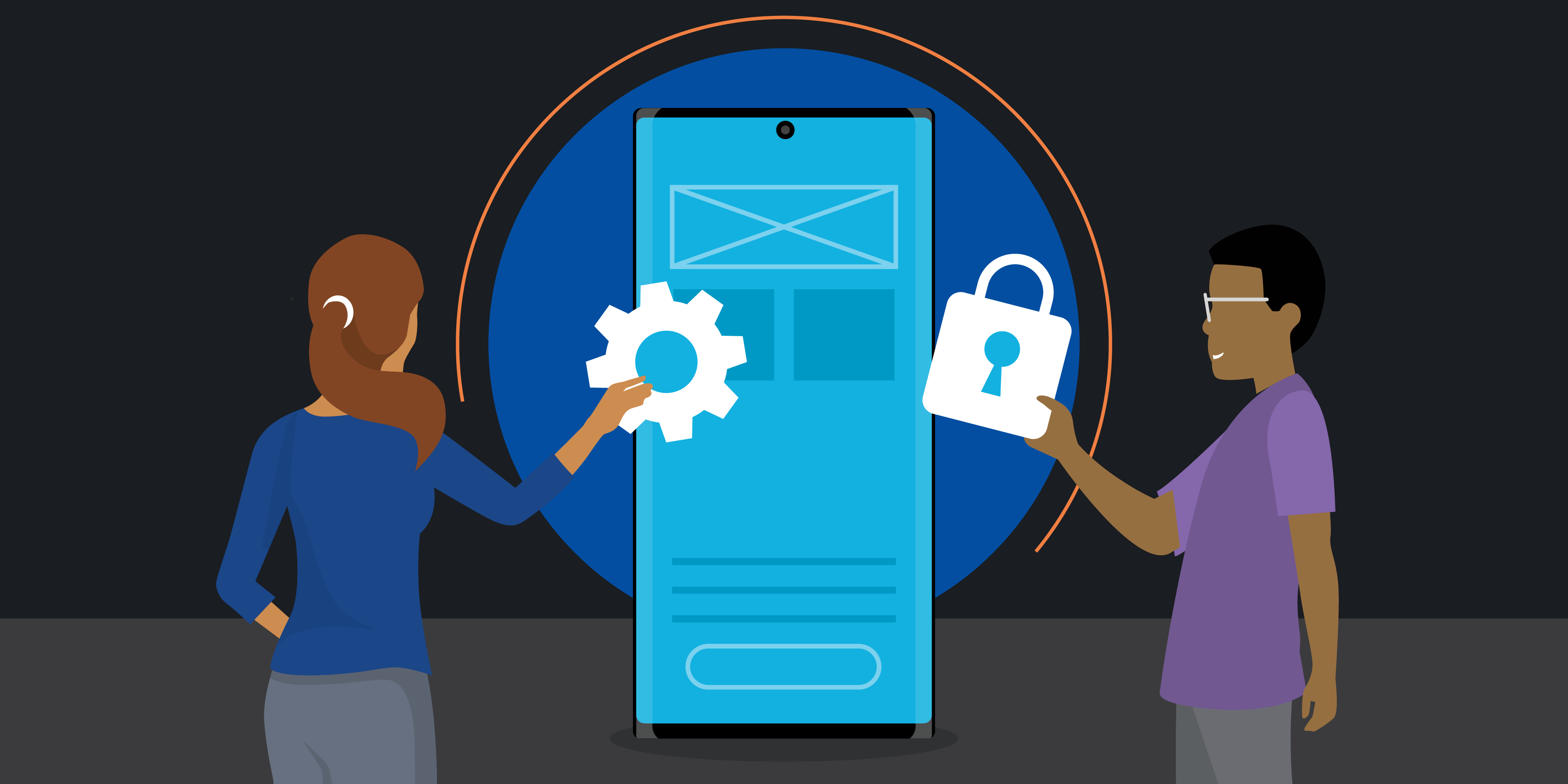Hand-talkers, rejoice. With the new Samsung Galaxy Z Fold6, you can take videoconference calls from anywhere and be as animated with your hands as you like.
In FlexMode, the foldable phone stands alone — literally — as the flexible, mobile videoconference solution you’ve been missing. FlexMode is a product of Galaxy Z Fold6’s foldable form factor, allowing you to set the device on your desk, adjust the angle as you see fit, and video chat hands-free. Be your most productive and personable self, whether you’re working from home, at the office or on the go.
With Galaxy Z Fold6, you don’t just take video calls — you make them more collaborative with screen sharing, whiteboarding and instant access to all your work documents. Here’s how it works:
Launch your videoconference
Knowing that a new form factor requires tailored app development, Samsung has worked with leading videoconferencing solutions and business apps to create FlexMode-friendly user experiences. For example, Microsoft Teams is one of several video chat platforms optimized for hands-free videoconferencing on Galaxy Z Fold6. Whether in smartphone or tablet mode, you can launch a Teams meeting just like you would on your desktop. If you have the new Galaxy Buds3 for instant audio pairing, even better.
Don’t turn your camera on quite yet, though. We’ll get there in a minute. First, move the FlexMode panel button to your desired location on the screen so it’s easy to find but out of the way.
Fold into FlexMode
If you’ve started your Teams meeting from the cover screen, open it up to the expansive 7.6-inch tablet display. (If you’re already in tablet mode, great.) Now, turn the device, fold it horizontally about halfway and set it down on your desk. You’re ready to video chat hands-free. Time to turn on that camera and wave hello.
Share a presentation
After a few minutes of catching up, it’s time to get to work. Microsoft Teams on your Galaxy Z Fold6 looks and functions much like Teams on your laptop, so you’ll notice the Share icon is right where you’d expect it to be, next to the Chat and Participants icons. Tap Share and then choose Share PowerPoint. Select the document you want to share from your files or OneDrive, and it will open in the top portion of your flexed Galaxy Z Fold6. Your video chat will be at the bottom. You can tap the FlexMode panel button to open a touchboard and Scroll wheel at the bottom as well. The Scroll wheel lets you scroll with ease like you’re using a mouse, while an accompanying mouse pointer lets you quickly click links.
Get business app development done right
Transform your workplace with this free guide to a successful app development project. Download Now
To present like a pro on your new foldable, you can add the optional S Pen Fold Edition or S Pen Pro, designed with a soft tip and spring to reduce the impact on the display. Use the S Pen to present, advance slides and navigate your videoconference with precision.
Whiteboard with the S Pen
From the Share button in Teams, you can also choose to share your entire Galaxy Z Fold6 screen. One use case for this is to whiteboard in Samsung Notes (probably with the device laid flat on your desk). You’ll want the S Pen for whiteboarding to quickly sketch, annotate and bring big ideas to life. When you’re done, your creation will automatically be saved as a new note, and you can send it off to everyone who was there — or who wasn’t able to make it — so they have it on hand for reference.
Knowing how busy you are, you probably have a hard stop, so it’s time for us to wrap up this chat and sign off. As with so many other things on Galaxy Z Fold6, you can do that with one tap.
Unfold an entirely new way to videoconference, hands-free, on Samsung’s most powerful foldable yet.
Unfold next-level productivity for your business with Samsung Galaxy Z Fold6 today. If you’re not currently an Android or Galaxy user, make sure to try Galaxy for work on your current device today.