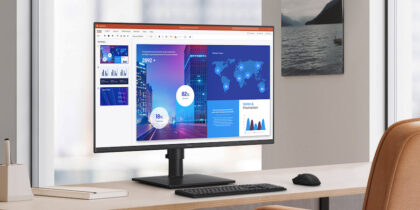As work demands increase, so does the need to effectively monitor multiple streams of information, imagery, and instruction — often, all at the same time. This takes more than the average computer monitor can manage and requires an upgrade. The most obvious solution is getting a larger, widescreen desktop monitor, perhaps with curved edges for the full visual embrace. But that only extends so far, and some jobs need multiple displays linked together, or “daisy chained,” to optimize productivity.
Multi-monitor arrays deliver more visual real estate, helping to ensure equal attention on all information and data streams so that nothing slips past the eye of weary workers. Daisy-chained monitors also empower users to fine-tune their digital stations to fit their needs and work styles. This increased comfort and ergonomics translates into better attention, performance and productivity. Here’s how.
One monitor or many?
For many years, desktop monitors were generic and available in just a few sizes. These days, they come in various shapes and sizes, including super-wide and immersive curved models, such as Samsung’s 49-inch ViewFinity S9 (S95UC). For small businesses and organizations, one of these may be more than enough, but those with a bigger footprint usually need a larger canvas, higher resolution and broader functionality.
Upgrade your monitor fleet
Calculate the total cost of ownership of upgrading your business's monitors with five easy questions. Download Now
Financial professionals, for example, may need as many as four displays tiled together to follow real-time data and reporting on market fluctuations. Software developers may use one screen in the conventional landscape mode for web and collaboration applications plus a second screen in portrait mode to get a more expansive, dedicated look at stacked lines of code. Virtual nurses and telehealth deliverers need to daisy chain multiple screens to monitor large numbers of patients simultaneously.
In the ViewFinity Series — the latest generation of high-resolution displays by Samsung — the 32-inch ViewFinity TU874 UHD Monitor comes ready for daisy chaining. Its two Thunderbolt 3 ports support ultra high-definition resolution on dual monitors that display content in up to 1 billion colors — 64 times more than in conventional monitors. ViewFinity monitors also have multiple ergonomic features — like adaptive picture and flicker-free technology — to reduce eye strain for power users. Another model, Samsung’s 32-inch ViewFinity S6 (S60D), also daisy chains screens together through multi-stream transport (MST), while HDMI, DP, USB-A and USB-B ports add further device connections.
How to daisy chain monitors
The first link in the daisy chain is from the controlling computer, tablet or device to a daisy chain-ready monitor. This monitor then relays or extends the PC signal to an adjacent monitor — or up to three, as with Samsung ViewFinity TU874 UHD Monitor. The “daisy chain-ready” qualifier is important, as not all monitors support it, especially older ones. An HDMI port alone is not enough. Daisy chaining requires a DisplayPort Out, version 1.2 or later.
The setup is straightforward. Connect the PC’s main DisplayPort connector to the DisplayPort In connector on the primary monitor. Then, connect a compatible DisplayPort cable from the primary monitor’s DisplayPort Out to the secondary monitor’s DisplayPort In. Repeat for the third or even fourth monitor. The MST in the monitors allows the source device to broadcast across multiple monitors and create a larger visual work canvas.
Samsung monitors also support USB-C technology — a connection type that transmits a digital display signal and data from a source device while simultaneously charging it. This also makes it possible to connect peripheral devices without needing docking stations, port hubs or audiovisual (AV) cables. That cuts the capital cost of equipment, lowers maintenance and increases reliability.
The case for multiple monitors
In corporate office spaces and home workspaces, most contemporary, knowledge-based jobs require staffers to run numerous software apps simultaneously. On one screen, this requires constant opening and closing of tabs and makes it more likely something might slip by in real time. A multiscreen system, on the other hand, keeps all information streams open with equal attention.
The shift toward remote and hybrid work has boosted the case for multi-monitors even more, as employees look to make their home workstations as productive as the office, if not more. With multiple daisy-chained monitors, people working from home can customize how the screens best fit to meet their needs. A multiscreen array may cost more upfront but brings a quick return on investment in increased productivity.
Get your free guide to learn how to transform desktop monitors into production hubs. Also, explore if dual monitors are right for you and your home office setup.