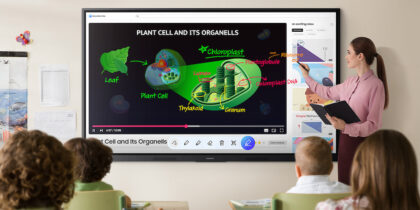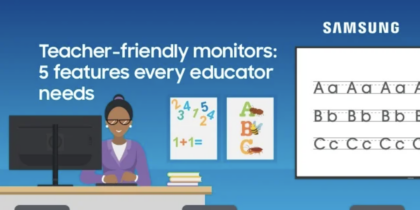Dear educator, I wonder if you happen to be one of the approximately 1 in 3 adults in the United States with a Samsung mobile device? If so, I have something cool to share with you.
It’s called Samsung DeX, and it’s available on most Samsung mobile devices introduced since 2017, starting with Galaxy S8 right up through the latest Galaxy S24 and Z Fold5 models, and even selected Galaxy tablets, including Tab S9 and Tab Active5.
Simply connect any of these models to a digital screen, such as the Samsung Interactive Pro, via Samsung DeX, and you have a full-fledged desktop-like experience for personal productivity and classroom activity. Here’s how it works.
Samsung DeX for schools
Now that you have your Samsung Galaxy device, it’s time to unlock its superpowers.
The next piece of equipment you will need is a computer docking station (external monitor, keyboard and mouse connected to a hub that you would traditionally connect to a laptop for a desktop workstation). Alternatively, you can connect wirelessly to any device that supports Miracast, including most smart TVs, and our very own Samsung Interactive Pro.
Whether connecting wirelessly or via wires, you will notice that DeX looks extremely familiar to a desktop setup, with a home screen, apps and notification tray along the bottom. In fact, all the phone apps on your Samsung phone and tablet are able to run on the connected screen.
Now, while you are still mesmerized by the sheer awesomeness of it all, take a look at something else. Notice that your phone or tablet still has independent functionality. This means you can still check and write messages, open other apps and even take phone calls without interrupting your workflow on DeX. It’s like you have two different devices — but you’re just using one.
How to use Samsung DeX on an Interactive Pro
If you also have a Samsung Interactive Pro in your building, I’m about to share five reasons why you will love using DeX in your classroom.
You can connect to the display wirelessly or via USB-C. If possible, you’ll want to connect wirelessly to give yourself the freedom to roam the class and not be tethered to the front of the room.
Blended learning without limits
Simple, scalable and secure display solutions empower educators to take control of curriculum. Download Now
To launch DeX wirelessly from your Galaxy device, swipe down from the top to access Quick Settings. On a Galaxy phone, press the DeX icon to launch it wirelessly. On a Galaxy Tab, press and hold the DeX icon for two seconds to open the wireless connection menu. Then, select your Samsung Interactive Pro, and press “Start now.” Accept the connection request.
5 ways Samsung DeX transforms teaching
Samsung DeX can support teachers, students and classrooms in a wide range of ways. Here are five ways it can elevate the education experience:
1. Quick access to education apps
Via DeX, the thousands of educational apps available on to your phone can now all be accessed and used on your Samsung Interactive Pro. To open a desired app and send to your Samsung Interactive Pro, select “Apps” (the grid icon) in the lower-left corner of the DeX home screen and then the app you want to open. Be sure to save any app-related work before shutting down DeX, as any open apps will close, too. Also, keep in mind that apps can only run on one screen at a time.
2. Account access and security
All the apps or websites you access on your Galaxy device — and then share on Samsung Interactive Pro — are protected by biometrics or a password. This means easy account switching between your multiple profiles on certain cloud-based applications. It also means that if multiple teachers share a classroom, each teacher can easily share content on the same Interactive Pro using DeX and still maintain their account security.
3. Multitasking functionality
Need to have a visible timer, slideshow, classroom management tool and background instrumentals playing from your preferred music streaming app? Not a problem.
When using DeX wirelessly on your Samsung Interactive Pro, a teacher can have up to five apps visible at the same time. On top of that (literally), a teacher can use the miniboard feature of the Interactive Pro to annotate on top of whatever apps they have open. Additionally, the teacher can resize the DeX window using the Restore feature and write on the Interactive Pro beside the DeX window.
4. Full-browser viewing
Using a browser on a mobile device typically works well enough when on the go, but when in the classroom, oftentimes a full desktop browser is not only preferred but necessary. Think full document or slideshow editing features or utilizing third-party application add-ons.
While most mobile browsers have a “view as desktop” mode, this setting typically has to be toggled each time you open the browser. Because your browser still recognizes that you are using a mobile application, it will open any hyperlinks to any documents, slides or spreadsheets in the corresponding mobile app instead of the full web version in another tab.
DeX solves that issue. Using the internet browser in DeX on Samsung Interactive Pro allows the teacher to open the full web version of whatever applications or sites they like, which opens up many more features and even add-on functionality not typically available on a mobile browser. This also allows the teacher to model the applications as the students see them if they use laptops.
5. Device substitute or replacement
Pairing a Samsung Interactive Pro with a Galaxy mobile device via DeX eliminates the need to connect to your desktop computer or plug an overhead projector system into the back of the classroom. And that’s not the only device you’ll no longer need to purchase, thanks to DeX.
Need a webcam for videoconferencing with a guest speaker or another class? Open whatever app you would normally use and utilize the high-resolution, built-in, front-facing camera and stereo mics in the Galaxy device. Also, try opening the rear camera to unlock a mobile document camera to display your work or student work.
So, there you have it. If you have a Galaxy device, you have a secondary computer just waiting to be connected to your Samsung Interactive Pro. Enjoy your new teaching superpowers.
See how Samsung Interactive Pro can help bring inspired learning to life, whether students are in class or at home. And learn how to create engaging and inclusive learning environments with interactive technology.