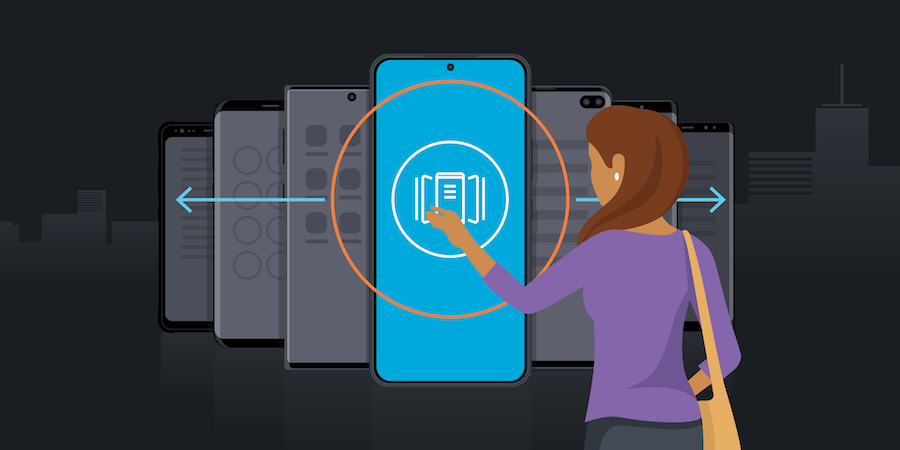Samsung’s iconic stylus, the S Pen, is more powerful than ever on the new Galaxy S25 Ultra.
S Pen has always been a magic wand for work, enabling you to use your phone more productively, intuitively and creatively wherever your workday takes you. When you combine the powers of Galaxy AI* and Galaxy S25 Ultra, you get a set of all-new S Pen features in addition to the tried-and-true use cases.
Here are six tips for boosting your productivity using S Pen on Galaxy S25 Ultra:
1. Take notes and make to-dos
Whether meeting with a new client, kicking off a big project or conducting a monthly staff meeting, taking notes and documenting next steps is critical for a successful business. The S Pen and Samsung Notes allow you to quickly jot down key takeaways and to-dos with the fluidity of pen on paper, transforming your day from busy to productive.
The Air Command menu appears when the S Pen is removed from the device. From there, you can quickly access tools and shortcuts that make S Pen a powerful and versatile business productivity enhancer. Improve the clarity of your Notes by inserting images or voice recordings. Notes are safely stored in the cloud, so you can revisit and update them anytime from any of your Galaxy devices.
2. Quickly organize notes
In today’s fast-paced business landscape, every moment counts. There’s often enough time to quickly jot down notes before scrambling to the next meeting or call. Note Assist will summarize, format and even translate your Samsung Notes content for you using the power of Galaxy AI. All of your Notes are organized neatly so you can find what you need when you need it. Whether taking meeting minutes, making lists or outlining next steps, stay productive with a phone that lets you take notes freely and effortlessly. Take back the time once spent cleaning up notes and use it to maximize productivity in other areas.
3. Select and annotate
Also, one tap away in the Air Command menu is Smart Select. This tool lets you quickly snip anything on the screen by just drawing a box or freehand lasso around it. Once selected, you can add annotations, extract text and more. Share your feedback on a chart with one more tap from the Smart Select pop-up menu. Smart Select is your new best friend for markups on the go.
4. Circle to Search with Google
Thanks to Galaxy AI and the Circle to Search with Google feature on Galaxy S25 Ultra, all the info you need is now just a circle away. Research keynote speakers, event locations and trends simply by circling them on your phone screen using an S Pen. A separate window with search results will pop up automatically. Circle. Search. Get back to work. It’s that easy.
5. Translate between 30+ languages
In an increasingly diverse and global economy, sharing ideas and communicating across languages is critical. Whether doing business internationally or collaborating with local colleagues who speak a different language, the Translate feature in the Air Command menu acts as a dedicated interpreter. Simply choose your source and target language, hover over the word or block of text, and see the translation instantly. With more than 30 languages, the Translate feature helps you instantly interpret emails, documents and even spoken text with the tap of the speaker icon.
What's the best phone for your business?
Discover the smartphone most tailored to your business needs. Download Now
6. Write on the lock screen
Once you become comfortable with S Pen and Air Command on Galaxy S25 Ultra, explore the Advanced Features menu in Settings. Here, you’ll find additional capabilities like the “Screen off memo” option. With Screen off memo enabled, you can take notes on Galaxy S25 Ultra without even unlocking the display. As if one tap wasn’t efficient enough, you now need zero. Simply slip the S Pen from the slot and start writing an important reminder, such as a meeting time or deadline.
Do more with S Pen
You do a lot of business on your phone. S Pen allows you to do even more. These are just a few of the many productivity enhancements you’ll get with S Pen on Galaxy S25 Ultra, Samsung’s brightest display yet, with a flatter screen for a fuller view and edge-to-edge S Pen compatibility. You can also write emails by hand, convert handwriting to text and sketch ideas with your all-in-one mobile device as a blank canvas.
S Pen is embedded in Galaxy S25 Ultra as a new secret weapon for your work.
Sign up for updates on Galaxy S25 Series and enjoy exclusive volume pricing, bulk trade-in discounts, free shipping and more with a Samsung Business Account.
*Galaxy AI features by Samsung will be provided for free until the end of 2025 on supported Samsung Galaxy devices.