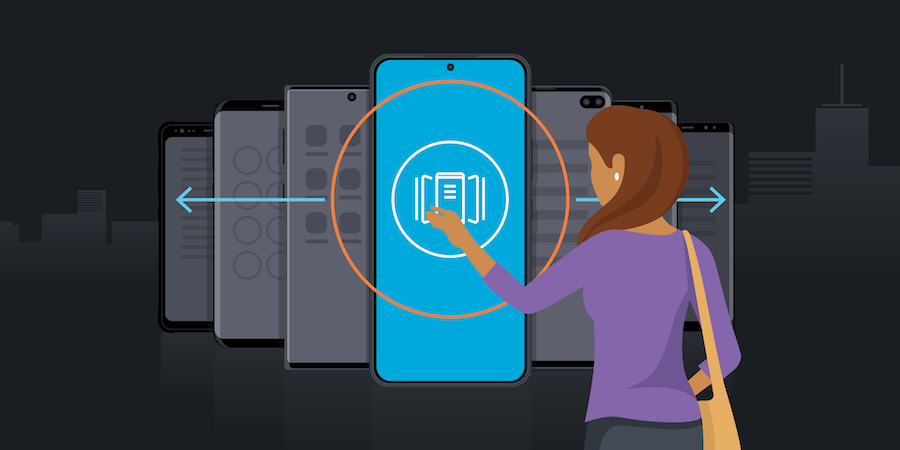When someone who loses their mobile device manages to get it back, it’s not uncommon to hear them say something like, “Thank goodness — my life is in there!” It would be accurate to add that, in many cases, access to their company’s entire data stack also resides on the device.
This is one of the reasons businesses should be as aware as consumers of location-tracking solutions like Samsung’s SmartThings Find. Especially if you don’t have the mobile device management (MDM) tools and other security protocols that are typical of larger enterprises in place, the SmartThings Find app could offer the peace of mind you need. And if you’re unboxing a new Galaxy S25 device, getting familiar with SmartThings Find should be one of the first things you do.
Here’s a rundown on what you need to know about using Samsung’s SmartThings Find:
What is SmartThings Find?
Samsung’s SmartThings Find is a free service through your Samsung account that allows you to locate, remotely back up and wipe data on a registered Galaxy mobile device. It can be accessed at smartthingsfind.samsung.com.
How does it locate my lost or stolen device?
SmartThings Find uses Bluetooth Low Energy (BLE), ultra-wideband (UWB) technology, and location data collected from Google and wireless networks to help identify where a mobile device might have been left behind or stolen.
How do I activate SmartThings Find?
Getting started is as simple as a few clicks:
- On your Galaxy mobile device, open Settings and tap into the “Biometrics and security” menu.
- From there, tap the “SmartThings Find” option and toggle “on.” You’ll need to enter your Samsung account details, or you can easily create an account if you don’t already have one.
- You’ll then be given the opportunity to opt in to several features, including “Remote unlock” and “Send last location.” Keep reading for more details on those.
Note that on some mobile carriers, the Google Find My Device service might be offered in place of SmartThings Find within your Settings menu. With Find My Device, you’ll simply log in to your Google account instead. Many of the same features are available on both services.
How do I use SmartThings Find to locate my phone?
Once activated, you can visit the SmartThings Find service on any web browser to locate your Samsung device.
Again, you’ll first log in to your Samsung account. You’ll then see a list of any Samsung devices on which you have activated SmartThings Find.
If your device’s location is found, it will be indicated on the map. You’ll also see the device’s current status, including network connectivity and battery life.
Note that location tracking and other features of SmartThings Find will only work if your lost device is turned on and connected to a cellular or Wi-Fi network. Log in as soon as you realize your device is missing to maximize your chances of locating it.
What if my battery has died?
If your battery has already died, SmartThings Find won’t be able to identify the current location of your device. However, if you opted in to the “Send last location” feature, your device should have automatically sent its location to the SmartThings Find server when the battery life fell to around 20%. This can help retrieve a lost device if it is not on the move.
How can I make my muted phone ring?
If you think you have misplaced your phone nearby, you can tap “Ring” within SmartThings Find. Your device will sound at maximum volume even if set to mute or vibrate mode.
Lock screen, prevent power off, and show a contact message
If you are concerned your device may have been unlocked, SmartThings Find lets you remotely lock it. You can also prevent others from powering the device off so that its location can still be tracked. In addition, you can have a contact message and phone number appear on the screen so anyone who finds the device can reach you.
What if my device is on the move?
If you think your device might be on the move, select “Track location.” You will then receive an automated update on its location every 15 minutes.
What's the best phone for your business?
Discover the smartphone most tailored to your business needs. Download Now
How can I back up my data or wipe a lost device?
If you cannot retrieve your lost device, you can also try to back up your data remotely. To make use of this service, you should make sure you have a Samsung account, and your Samsung Cloud is activated on your device. A wide range of data can be backed up to Samsung Cloud and restored when you get a replacement device.
You can also tap “erase” in SmartThings Find to delete all data and perform a factory reset remotely. Be aware that this will also remove your Samsung account from the lost device so you cannot locate it after the reset.
How can I extend the battery life on my lost device?
SmartThings Find allows you to remotely adjust the power saving settings on your lost phone to extend the battery life. Switch to maximum power saving mode to increase the time your device will stay on so you can locate it.
What if I’m locked out of my device?
SmartThings Find can be useful even when you don’t lose your phone or tablet. If you forget the PIN or password to unlock the device, you can unlock it through the SmartThings Find service instead. If you want to use this feature, opt in to “Remote Unlock” when registering your device.
If you lose your device, you’ll want to do everything possible to minimize security risks like data loss or theft. Fortunately, SmartThings Find makes this easy. From location tracking and preventing power off to extending the battery life, it gives you the best chance of reuniting with your lost device. And, if an innocent stranger finds the phone, they can see a message telling them how to reach you.
With more organizations issuing devices to employees through Choose Your Own Device (CYOD) programs, there may be more employees than ever before asking, “I’ve lost my phone. What do I do?” Samsung’s SmartThings Find service might be the best answer.
Get more tips on secure MDM by downloading this free beginner’s guide. Then learn how Knox Configure helps protect devices while tailoring smartphones and tablets to unique business needs.