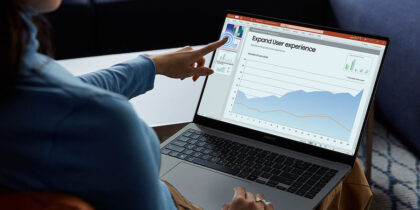Chromebooks and the Chrome OS offer a fast, streamlined and secure computing experience. Simply log in with your Google account and you can begin using a full-featured Chrome browser to work in the cloud, as well as running your favorite Android apps.
If you’ve just gotten a new Chromebook device, such as the Samsung Galaxy Chromebook, or you want to learn a bit more before purchasing one, here are five essential tips for using Chromebooks and the Chrome OS to their full potential:
1. Sign into your Google account
When you first turn on your new Chromebook, you’ll be prompted to sign into your Google account, which you can use to access all of your Google apps, documents and files stored in Google Drive. Signing in with Google syncs your data to the cloud across all your devices. A username and password are all you need to get started.
Mobile device management for beginners
Get started with MDM so your organization can spend less and do more — securely and efficiently. Download Now
If you want, you can also add other Google accounts to your Chromebook, such as separate personal and work accounts, or for several people sharing the device.
To modify your accounts, once you’re logged in, first click on the System Status bar (next to the clock), then select the Gear icon to access System Settings. From there, select the People tab and make any desired changes.
2. Use the Chrome OS keyboard and Search button
Your Chromebook’s keyboard should be familiar for the most part, but one thing will stick out: There’s no Caps Lock key. In its place you’ll find a Search key marked by a magnifying glass. Tapping the Search key brings up the Google search bar so you can quickly look for anything on your mobile device or the internet. With this powerful, “search everything” feature, you’ll never lose a file, and any information you might need is just a click away.
You can also access the search bar by hovering your cursor over the app bar at the bottom of the screen and using two fingers to swipe up on the touchpad.
If you happen to miss the Caps Lock key, just hold down the Alt key and then tap the Search key to enable it. To learn more Chromebook keyboard shortcuts, hold down the Ctrl, Alt and question mark keys for a quick reference guide.
3. Access your applications with ease
Within Chrome OS, you can install your favorite apps and web browser extensions from the Chrome Web Store.
The latest Chromebooks even allow you to install Android apps from the Play Store. Once these apps are installed, you can access them by clicking the white dot in the lower left corner of your screen, then clicking the up arrow to reveal your entire app library. Alternatively, you can also hover your cursor over the App Bar at the bottom of the screen, then use two fingers to swipe up twice and open the App Launcher.
4. Quickly unlock your Chromebook with your Android smartphone
By default, your Chromebook’s password will be the same one as your Google password. If your Chromebook has a fingerprint sensor, you can also use biometric authentication to log in quickly and securely.
But there’s another way that’s even faster: Smart Lock, which allows your Chromebook to unlock automatically when it detects your Android smartphone is nearby — so you don’t need to enter a password. To enable or disable Smart Lock, open the Settings app and head to the Connected Devices tab. Select your Android smartphone and then toggle the Smart Lock feature.
5. Keep your documents offline and accessible at all times
Chromebooks work best connected to the internet, and some Chromebooks even offer cellular connectivity, but occasionally, you’ll find yourself needing to work offline. To enable this capability, you’ll have to make your Google Drive available offline in advance.
Start by opening the Chrome browser and navigating to Google Drive. Then click the Gear icon in the upper right corner and select the Settings option. Scroll down and check the box next to “Offline.” Now you’ll be able work on your documents without an internet connection. And once you’ve reconnected to the internet, Google will sync your updated information with the cloud.
Chrome OS and Chromebooks unlock a new world of productivity, where all you need to get started is your Google Account. Options like the Samsung Galaxy Chromebook offer a powerful mobile machine that you can use to handle business tasks from wherever you need to work. With these tips and tricks, you should be well on your way to mastering the productivity potential of your Chromebook.
Want to learn more about the productivity power of Chromebooks? Check out Samsung’s new Galaxy Chromebook. And discover five ways Chromebooks help businesses lower their tech TCO.