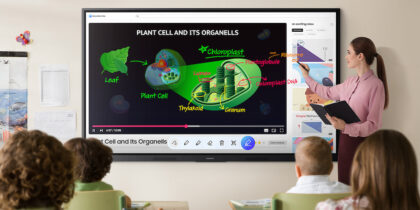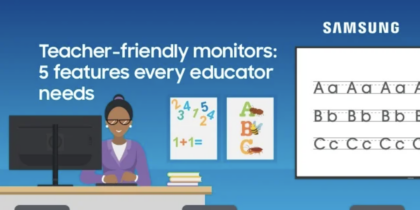Let’s face it, Chromebooks are the textbooks of today. If you are a teacher, you are aware that over 80% of classrooms in America use Chromebooks daily. This is mainly because of their affordability, portability, and ease of use. When leading workshops on how to effectively use Chromebooks, I often start the conversation with the question: What can’t Chromebooks do? There are some common misconceptions, such as “Chromebooks are cheap,” “You cannot install software,” “You cannot print on a Chromebook,” and “Chromebooks are not real computers.”
These are all interesting thoughts considering I am writing this blog post on one of my several Chromebooks, which happens to be a premium device. Not only is it running three different operating systems, but it has a touchscreen and is connected to a standard printer, thermal printer, and printer cutter.
I consider myself a technology power user, and Chromebooks may have a bad reputation because schools often purchase the least expensive versions possible or do not fully understand their capabilities — or both. If you are an educator who thinks Chromebooks are just cheap, limited devices that are “good enough” for school but not for “real work,” here are my top 10 reasons why I believe Chromebooks are fully capable devices for students and professionals alike:
1. Multiple operating systems
Chrome OS is not only a full operating system, but it can run three different operating systems. If you have a more recent Chromebook and your administrator has enabled Google Play Store access, you can use any of the thousands of mobile apps available in the Play Store. This includes Samsung apps that allow Samsung Interactive Displays to connect to Chromebooks bi-directionally.
Additionally, a feature I typically recommend only for premium personal devices is the ability to add Linux apps to your Chromebook, giving you the ability to run powerful graphic design and 3D rendering software, alternate browsers, desktop productivity suites, and more!
2. Management
Whether a school has 10 Chromebooks or 10,000, all the devices can be enrolled and managed by the Google Workspace administrator. Certain features such as offline capability, automatic updates, and Play Store access can all be allowed or blocked with the click of a button.
3. Security
Chromebooks are designed as lightweight, secure machines. Because of system sandboxing and frequent software updates, Chromebooks are far less susceptible to malware and other viruses.
4. Boot time
Chromebooks save teachers valuable time by booting up in less than 10 seconds. This eliminates the need to wait one to two minutes for the machine to boot up, and an additional minute or two for the services to load. Teachers and students can simply turn on the Chromebook, log in, and start working immediately.
Blended learning without limits
Simple, scalable and secure display solutions empower educators to take control of curriculum. Download Now
5. Battery life
Most Chromebooks boast an impressive 10+ hours of battery life and battery standby. This means that a fully charged Chromebook can easily last through a school day. If a teacher or student forgets to charge the Chromebook overnight, a quick charge in the morning or during a break can allow them to continue being productive throughout the day. Additionally, most Chromebooks manufactured over the past few years use USB type-C chargers, which are easy to find and can be used to charge other devices.
6. Gestures
There is a litany of gestures you may not be aware of that work well with Chromebooks. Have a Chromebook handy? Try the right click, scroll, switching tabs and viewing windows.
7. Keyboard shortcuts
The point of keyboard shortcuts is to make your workflow more efficient. Many features you may not even know existed natively in the Chrome OS platform can be performed by using keyboard shortcuts. See a full list of built-in shortcuts by holding ctrl + alt + /.
8. Accessibility
Accessibility features are an essential part of school technology, and Chromebooks are fortunate to have a wide range of them. For visual accessibility, there are a number of features, including a screen magnifier tool, text-to-speech, and high contrast mode. For auditory accessibility, there is built-in live captioning, as well as a mono audio mode for those who can only hear out of one ear. There are also several other tools, such as voice texting and read-aloud, which can be helpful for those with various processing issues. It is worth noting that these features can be beneficial for both adults and students, as they can help improve content creation and comprehension.
9. Offline capability
One of the most common misconceptions about Chromebooks is that they cannot function offline. If the Wi-Fi goes down, most classrooms descend into chaos and confusion, as most teachers rely on internet connectivity for taking attendance, distributing assignments, showing slides, and having students complete research and write papers. However, if your slides or collaborative writing assignments are stored in Drive, then enabling offline capability is as simple as doing so in your Drive settings. Even when working on a collaborative document, you and others can make changes to your document while offline, and all changes will be synced when you go back online. Fun fact: You can also enable offline functionality in Gmail settings. Another fun fact: Offline capability can be enabled on Workspace apps on Windows and Mac OS as well!
10. Creative apps
There is a myriad of web-based applications that can be used to make whole-brain connections with your teaching and learning. If you need a video editor, try WeVideo or Clipchamp. If you want to add custom created music for reciting a speech or making a song, try Soundtrap or Incredibox. If you want to take your visual expression beyond the slide presentation, try your hand at designing an infographic with Canva or an animated flier with Adobe Express. See this page that I curated with close to 150 different creative apps.
These are just a few of my favorite things about Chromebooks. What are some of yours? Share with me @deelanier, or feel free to email me if you would like more consultation from me or any of the Samsung education coaches.
Learn more about how simple, scalable and secure display solutions empower educators to take control of the curriculum in this free guide. And discover the full range of Samsung Interactive Displays, all designed for more engaging and visually enhanced collaboration.