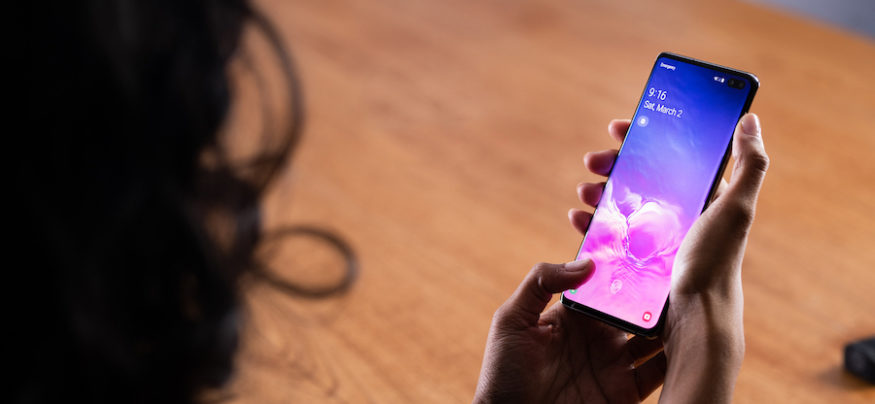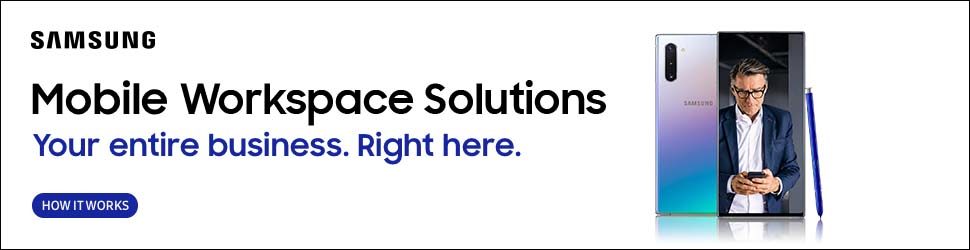You have your new Samsung Galaxy S10 smartphone in hand. Now, how do you make the absolute most of this next-gen device to maximize productivity in both your work life and your personal life?
In some ways, the S10 continues the steady evolution of the Galaxy line. Many features will be familiar to users of prior Galaxy S models — from the incredibly slim form-factor to the razor-sharp screen; the wireless charging; and, of course, the DeX capability that lets you extend the S10 into a desktop experience.
Other features, however, are all-new innovations. There’s the OneUI that provides a redesigned, more intuitive look and feel. Not only will you be able to navigate with fewer taps, but you’ll be able to comfortably operate the S10 with one hand.
There’s also the new ultrasonic fingerprint ID on the S10 and S10+ models. Embedded invisibly under the Infinity display, the sensor creates a 3D image of your fingerprint by emitting imperceptible ultrasonic waves, allowing you to quickly unlock your phone on the first touch in almost any conditions, rain or shine.
Here are some top tips on how to get the most out of your new S10 to make the device your ultimate productivity tool.
1. Make a Smart Switch
The first thing you’ll want to do when you take your brand new Galaxy S10 out of the box is transfer your content, apps and preferred settings from your old phone as quickly and painlessly as possible. Samsung’s Smart Switch makes the transition super easy. This free app lets you smoothly transfer everything, from photos, videos and documents, to your contacts, calendar, Wi-Fi settings and more. You’ll be prompted to use Smart Switch when you first boot up the S10, or can find it in the Settings menu under Accounts and backup. For those making the transition from iOS to Samsung, here’s an in-depth guide.
2. Organize Your Home Screen
This tip isn’t just for the S10 — it’s a good idea for any new phone. Whatever the season, doing a spring cleaning of your apps is a good idea. Perform a quick audit to determine which apps you use regularly, which ones you use occasionally and which ones you never use or are redundant. Place those most frequently used apps on your main home screen and other prominent areas for faster access. Group other apps on the following screens based on when and how you use them, or put them all together in a folder. Then clear space by uninstalling those unused apps – you can always download them again later.
3. Set up Screen Lock and Biometrics
Using biometric authentication is a win-win: it saves you time and makes your device more secure. One of the first things to do with any new phone should be setting up your screen lock and biometrics. On the S10 and S10+, you can take advantage of the new ultrasonic fingerprint ID to make sure your device is ultra-secure. The fingerprint sensor on the S10e comes in the form of an electrostatic side-mounted fingerprint reader. You can also choose to use facial recognition (available on all three models) for an instant unlock experience.
4. Turn on Samsung Pass
Once you’ve registered your fingerprint, you can also use biometrics to log in to web services and apps, reducing the cognitive load of remembering passwords. Samsung Pass is a free identity-management-as-a-service to make authentication faster and easier. Turn on Samsung Pass in the Settings menu under Biometrics and security. When you log into apps and websites, you’ll be prompted by Samsung Pass to replace your login and password with your biometrics. The next time you log in, you can use your fingerprint instead. Samsung Pass lets you manage all your biometric logins, as well as form autofills (like your name, address, date of birth, etc.) in one place.
Go Mobile-Only With DeX
Your comprehensive guide to rolling out a mobile-only solution for your workers. Download Now
Remember: unless you are using two-factor authentication, your device is still only as secure as your passwords are. Make sure you are using strong passwords that are unique for every account, and change them periodically. Since you’ll be using biometrics most of the time, you won’t need to tax your memory banks every time you log in.
5. Set up Secure Folder
Imagine a filing cabinet with a steel padlock protecting it: that’s what Secure Folder is. It provides an encrypted folder to protect your private data, apps and pictures on your phone that only you can access. First, set up your Secure Folder in the Settings menu under Biometrics and security. Again, you can choose to use your fingerprint to access the folder for greater convenience. Once created, you can move personal content and apps, like banking or social media apps, into the Secure Folder to provide an extra layer of protection. Secure Folder can technically be used to protect sensitive work data too, but businesses should consider a managed data separation solution like Knox Platform for Enterprise for added security and functionality.
6. Create Your App Pairs
Like peanut butter and chocolate, some apps naturally go together. To seamlessly enhance your productivity, you can have those apps automatically open up together in multiscreen mode. At work, set your conference call and calendar apps to open simultaneously. Or, say you typically listen to music when you exercise: set Google Play Music and Samsung Health to open together. Set whatever App Pairs make sense for your work and play flow. App pairs can be created in the Apps edge menu on the right of your S10’s screen.
7. From Mobile to Desktop With Samsung DeX
Samsung DeX is an exciting capability introduced on recent Samsung Galaxy S and Note devices that lets you connect your phone to any HDMI monitor and power a desktop computing experience. To use DeX, you’ll need an HDMI or multiport adapter. With that in hand, go to Settings > Advanced Features > Samsung DeX to enable DeX mode. Now, when you connect your phone to a monitor with the adapter, it will immediately launch DeX.
To navigate DeX you can use your phone as a touchpad, but you’ll likely want to pair a keyboard and mouse via Bluetooth to enjoy full DeX productivity. With the multiport adapter, you can connect a USB keyboard or mouse too. The DeX experience is intuitive and full-featured, just like you were working on a regular desktop PC.
8. DeX in the Conference Room
DeX is not only great for desktop computing with a monitor; it also lets you run presentations from your phone in the conference room. Again, just use your HDMI or multiport adapter to connect to the meeting room display, and DeX will launch. If you want to make the transition even more seamless, open the presentation on your phone before you connect so that it will be ready to go in DeX mode.
For presentations, you likely won’t need a keyboard or mouse, and can just use your phone as a touchpad. And, if you do need to check something on your phone or send a text mid-meeting, you can do so without interrupting the presentation, thanks to dual mode.
9. Set Your Bixby Routines
Here’s a great time-saver that you won’t want to miss: the new Bixby Routines feature inside S10’s Advanced Features menu. Once turned on, the S10 will begin making recommendations for Routines — automated changes in a group of features or settings — that will let you get more out of your device and simplify usage.
For example, Bixby may suggest creating a “Home” Routine on your behalf. Whenever it detects (via the S10’s GPS chip) that you’ve arrived at home, Bixby can automatically turn the Wi-Fi on, mute the sound and turn on the blue light filter. You can tweak the “Home” Routine to your preferences, or turn it off if it no longer works for you. There are a dozen other prebuilt Bixby Routines that you can opt into at Bixby’s suggestion, or you can build your own from scratch. Bixby Routines uses “if this, then that” rules so you have lots of flexibility in what you can program. A little time invested now will save a lot more time in the long run.
10. Enable Intelligent Battery Management
Several other smart new features on the S10 can be found in the Device Care menu and will help you keep your phone running longer and faster.
Building on the various power saving modes introduced on previous Galaxy phones, adaptive power saving lets your phone automatically optimize power modes based on your individual usage habits. After you’ve turned this on, your phone will begin learning your usage patterns and identifying when you need full performance and when to save power. This could mean, for example, turning off Bluetooth or putting power hungry apps to sleep when the device is not in use and the battery is running low.
The Device care menu also lets you quickly optimize your storage (clearing unnecessary data such as cached files) and memory usage (putting background apps to sleep). You can opt into auto optimization here too, scheduling a time each day or week when the device will perform an automatic restart and storage cleanup.
All of these tips help the S10 run faster, longer and more efficiently, raising productivity at home and in the office. Because, at the end of the day, a smartphone is meant to make your life easier — and the advanced capabilities of the S10 allow you to realize this promise like never before.
Intrigued? Get all the details on the Galaxy S10’s impressive feature set, and explore how mobile workspace solutions can improve your teams’ productivity and collaboration, while reducing your overhead costs.