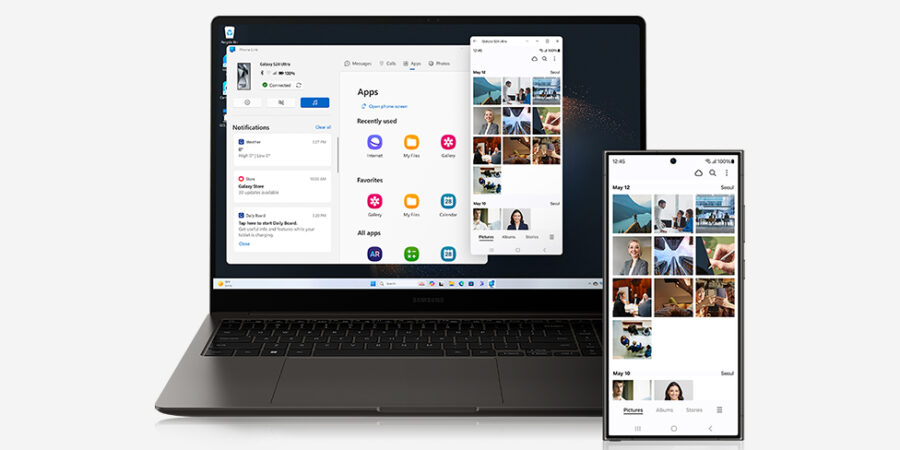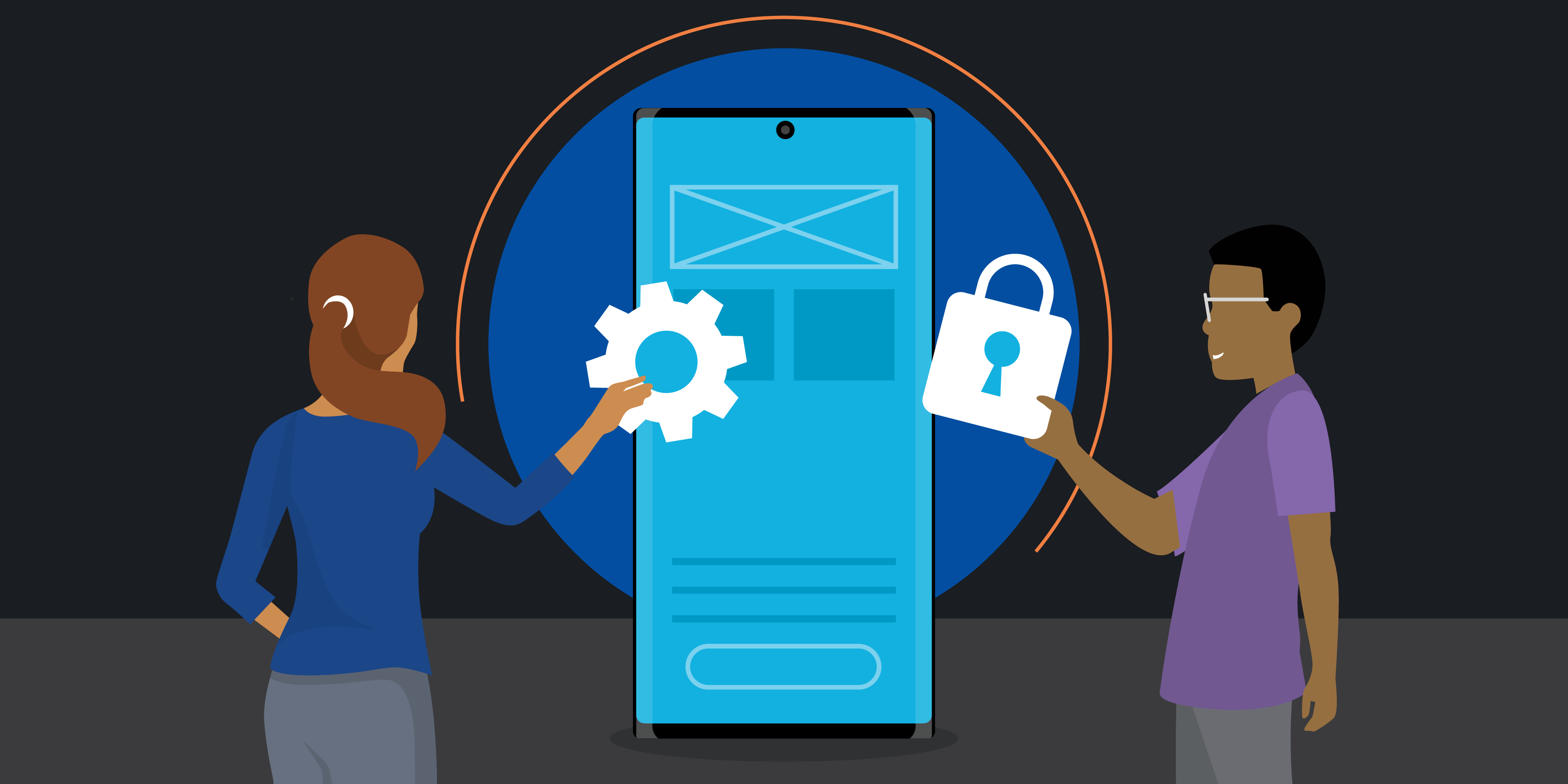Samsung DeX ushers in a new era of mobile-powered desktop computing by allowing you to transform your phone or tablet into a PC. The best part? It’s free. The DeX software platform is built into many of the latest Samsung Galaxy mobile devices, so all you need to get started are a monitor, an HDMI adapter and peripherals. And if you have a Smart TV or monitor that supports Miracast, you can even use DeX wirelessly.
What is Samsung Dex? If you’re new to this technology, here’s a complete guide to help you understand how it works and how it can benefit you and your business.
What is Samsung DeX, and what devices does it run on?
Samsung DeX is a software platform that extends your smartphone or tablet into a desktop computing experience. It runs on virtually all of Samsung’s flagship smartphones introduced since 2017, starting with Galaxy S8 and right up to this year’s Galaxy S24, S24+ and S24 Ultra and the newest flagship foldable, Galaxy Z Fold6. DeX is also supported on selected Samsung Galaxy tablets, including Galaxy Tab S9 and the rugged Galaxy Tab Active5. With larger tablets, DeX can be used directly on-screen with a keyboard case, as well as on a connected monitor with an external keyboard and mouse.
The first iteration of Samsung DeX required a docking accessory (DeX Station or DeX Pad) to power the software and connect the peripherals. With the launch of the Note9 in August 2018, Samsung eliminated the need for these docking accessories with the introduction of the DeX HDMI adapter, cable and multiport adapter.
Once connected to a monitor by one of these adapters, the Samsung DeX platform boots up quickly, presenting you with a familiar desktop experience — complete with resizable windows, drag-and-drop functionality and the same keyboard shortcuts.
With the launch of the Note20, Samsung introduced wireless DeX, which allows DeX to be used without a cable on Smart TVs featuring Miracast, as long as both devices are connected to the same Wi-Fi network.
In this beginner’s guide, we’ll provide plenty more tips for navigating the DeX interface. But first, here’s what to consider when you’re choosing among the official DeX accessories:
Which DeX adapter is best?
Samsung offers several accessories and cables that can be used for Samsung DeX and Samsung DeX on a PC. Each cable and adapter offers different advantages depending on where and how you use the platform. DeX cables allow you to easily connect your device to a standard HDMI port on your monitor. It’s 1.4 meters long, so you have the flexibility to work with just about any monitor setup. The DeX cable is ideal if you plan to use DeX primarily in one location and can leave the cable connected to your monitor. It’s often used in corporate hot-desking scenarios, where users drop by, connect their phone to the cable and get to work. Since there are no additional ports to connect a USB keyboard and mouse, you’ll need to use Bluetooth peripherals instead. For longer DeX work sessions, use wireless charging to keep your battery full.
With a full range of ports, the DeX multiport adapter offers the most flexibility in using DeX. In addition to the HDMI port to connect to your monitor’s HDMI cable, you have a USB 3.0 port to connect a keyboard or mouse, as well as a USB-C port to connect your phone’s charging cable. The multiport adapter is compact and easily pocketable.
A USB-C to USB-C cable is a great option if you have a USB-C monitor. One end connects to your device and the other directly to the monitor. The other advantage of USB-C cables and monitors is that your monitor can act as a hub to connect your wired keyboard and mouse. It can also keep your device charged while you’re in DeX mode. You can also use a USB-C to USB-C cable for DeX on PC if you have a newer laptop with USB-C ports.
The other option for wired DeX on PC is a regular USB-C to USB-A charging cable. You likely already have one to charge your device. Just detach the USB cable from the wall charger and connect it to the USB port on your PC or Mac.
In addition to these adapters, Samsung has also introduced a Smart Keyboard especially for DeX. The Bluetooth keyboard has a dedicated key to instantly launch DeX, as well as function keys for easily switching connectivity between your Galaxy smartphone, tablet and PC.
How to set up your workstation for Samsung DeX
Once you have your preferred cable or adapter, follow these steps to connect your Galaxy mobile device or tablet to your monitor and start using DeX:
- If you’re using the DeX cable, plug it into your monitor’s HDMI port. If you’re using a multiport adapter, you can just connect a standard HDMI cable from your monitor to the adapter.
- Connect your device to the adapter by way of its USB-C port. The Samsung DeX logo appears on your monitor when it boots up.
- Now connect your keyboard and mouse. If you’re using the DeX cable, you’ll pair a Bluetooth keyboard and mouse. On your device, turn on Bluetooth and scan for peripherals. Then follow the manufacturer’s instructions (which often involve holding down a Bluetooth button to make your keyboard or mouse “visible” to your phone or tablet). If you’re using the multiport adapter, you can connect via USB 3.0. You can also use your device as a touchpad instead of connecting a mouse; read more below in the “How to use Samsung Dex” section.
- If you’re using the multiport adapter, you can also connect your device’s charging cable to the adapter’s USB-C port. If you’re using the DeX cable, you can keep your device charged by placing it on a wireless charger while you’re using DeX.
Using DeX wirelessly on your smart TV or monitor
With the latest Galaxy devices, including Galaxy Z Fold6, Galaxy S24 and Galaxy Tab S9, Samsung has introduced the ability to use DeX wirelessly.
Wireless DeX works on most Smart TVs that support Miracast, though Samsung Smart TVs released in 2019 or after provide the best experience. Samsung launched a lineup of Smart Monitors featuring Miracast, which are ideal for creating a wireless DeX workstation. The Smart Monitor line includes 24-inch, 27-inch and 32-inch displays.
To use wireless DeX, first go into screen mirroring mode on your TV or monitor. Then, on your phone or tablet, pull down the Quick Settings and tap DeX. Now, select the TV or monitor where you want to cast.
Wireless DeX on TV is a true second-screen experience — for example, you can keep using your phone as a phone while it powers the DeX interface on your TV. It’s ideal for sharing content like PowerPoint presentations or videos, but you can also connect a keyboard and mouse and use the TV as a monitor to work productively.
Wireless DeX is now available on most Samsung flagship devices, depending on which Android OS update your device is using.
How to use Samsung DeX: Tips for getting started
Adjusting your display settings: When you first boot up DeX, you’ll be prompted to check that the desktop displays correctly on your connected monitor or TV. If the corners of the DeX desktop don’t fit properly within the display, you’ll need to go into the settings menu of your monitor or TV to adjust the scaling. This is particularly common on TVs with a picture set to a certain aspect ratio. Select the “Fit to Screen” option and you should be all set.
Screen mirroring vs. DeX mode: After connecting to your monitor, you’ll see several new options in your device’s notifications menu, including the option to move between screen mirroring and DeX mode. As its name indicates, screen mirroring mirrors your device screen on the connected monitor. Screen mirroring is helpful in some circumstances, but DeX offers a much different, completely optimized desktop computing experience for productive work on a larger screen. Tap the notification to go into DeX mode.
Use your phone or tablet as a touchpad: Once connected to an external display with DeX running, you’ll see a touchpad icon at the bottom left of your mobile device’s screen. After selecting this, you can use your finger or an S Pen to navigate within DeX. This setting is particularly useful if you don’t have a Bluetooth mouse handy and want to open an app, PowerPoint or video, especially if you’re using DeX during a presentation. When using DeX from a tablet, you can also use your tablet’s screen as a graphics pad for sketching.
Launch and maximize your mobile apps: All of Samsung’s core apps are optimized for DeX, so you can resize and maximize them as needed. You can also use right-click functionality and keyboard shortcuts. Dozens of third-party apps are also fully optimized for DeX, including the Microsoft Office suite, Adobe Acrobat Reader, Lightroom, Photoshop Sketch, Gmail, Chrome, GoToMeeting and all the leading virtual desktop infrastructure (VDI) clients, to name a few. For apps that aren’t optimized for DeX, consult the next tip.
Activate DeX Labs: DeX Labs offers access to “experimental” features that aren’t officially supported. Two current features include allowing DeX to force-resize apps and auto-open the last used app. To activate these features, click the App tray icon in the bottom right of your screen, open DeX Labs and toggle the features on. Now, when you open an app that isn’t DeX-optimized, you can view it in a larger window or fully maximized. Opting to auto-open the last used app makes using DeX even more seamless, giving you more continuity between your mobile device and DeX.
Getting to know the DeX interface
Samsung DeX has an intuitive user interface with a quick learning curve for most Galaxy phone or tablet users. Even so, here are a few tips to help you get familiar with the setup:
Apps tray: At the bottom of your screen on the far left is the Apps tray icon (the grid with nine dots). Click on it, and you’ll find all your apps arranged as you see them on your device. You can browse between screens or use the search bar to find exactly what you want.
Lock or exit DeX: When you tap the App tray icon, you’ll also see a menu with several other options. You can lock DeX if you need to leave your desk momentarily. You can also exit DeX mode here or switch to screen mirroring.
Recent, home and back: The other three icons in the bar at the bottom-left of your screen will be familiar. They’re the same recent, home and back icons that you’ll see at the bottom of your device’s screen; they provide shortcuts for hopping between apps and returning to your desktop. You can also access your currently opened apps via shortcuts just to the right of this menu.
Volume and audio output: To the right of the toolbar, you’ll find the volume settings. Click the icon to adjust the volume. You’ll also be given the option to change the audio output. You can play audio through your device or the connected display if it has speakers.
Screenshots: Next on the toolbar is the screenshot tool, which lets you quickly capture your DeX screen and anything you’re viewing.
Notifications menu: You also have easy access to your device’s notifications — signaled by the circled number on the right of the toolbar. Just tap the number to see all your notifications.
Quick Settings menu: At the far right is the Quick Settings menu (the one you usually access by swiping down from the top of your device). Here, you can view battery life, Wi-Fi, and cellular connectivity, as well as the time and date. Tap any one of these to expand the menu and adjust your settings.
Customizing your DeX home screen: Customizing your DeX home screen works like it does on your mobile device. Select and drag apps from your Apps tray onto your home screen and position them in any order you like. To change your wallpaper in DeX, tap once with two fingers on your touchpad (or right-click on your mouse) to access the customizer menu, then select any image from your Gallery.
To access your mobile device’s settings, you can also open the regular Settings app in DeX mode.
What displays work with DeX?
With a wired connection, DeX can work on just about any monitor or TV with an HDMI port. But the supported resolution and aspect ratio will differ depending on the mobile device and adapter used. After connecting to a monitor or TV, open your Settings and click on the DeX menu. Here, you’ll see the display resolutions that are supported for your setup. You may also need to adjust your monitor or TV settings to ensure content doesn’t overlap the edges of your screen, as noted in our “Tips for getting started” above.
Get business app development done right
Transform your workplace with this free guide to a successful app development project. Download Now
As for wireless DeX, most Smart TVs with Miracast will work, but the best experience can be found on Samsung Smart TVs released from 2019 onward. With Samsung’s Smart Monitor lineup, you can create an entirely wireless DeX workstation.
Can DeX replace your PC?
Today’s mobile devices, tablets and foldables offer enough computing power to complete most tasks. But smaller screens can make it difficult to multitask or maximize productivity. Using Samsung DeX with a full-size monitor is a great way to work more flexibly. Instead of booting up your laptop to catch up on work at home, just connect your phone or tablet to a monitor and get straight to work. You can run up to five apps at once and easily complete most tasks without hassle.
For small business owners and IT decision makers, DeX allows you to consolidate your IT investment and device management. Using a smartphone or tablet as their primary computing device, your team members will have instant access to business apps and corporate email — wherever they are. Rather than having a dedicated PC for each employee, you can create flexible workstations outfitted with a DeX cable, Bluetooth keyboard and mouse, allowing users to drop in and start working within seconds.
Even businesses that still rely on legacy Windows apps without mobile or web versions should consider using DeX. You can leverage a virtual desktop app, like VMware, Citrix or Amazon WorkSpaces, to access a full Windows desktop within DeX.
Samsung and VMware have also added second-screen support for virtualized Windows PC desktop environments running in DeX. The jointly developed capability enables Galaxy Tab S9 Series, S24 Series, and other flagship Galaxy tablets or mobile devices to display a VMware-virtualized Windows PC environment on a connected monitor while enabling content movement across screens.
How can DeX benefit my business?
Having one piece of technology that connects everything benefits both your team and your business at large. For your team, it means using a single device with instant access to all the information they need — without having to navigate multiple platforms or share projects and data from one device to another. It also means individual team members can personalize their devices to their needs, which is much more efficient than using multiple devices.
For small- or medium-sized businesses (SMBs), there’s the obvious financial benefit of buying fewer PCs and laptops. But beyond those upfront savings, giving employees greater work flexibility also improves efficiency, communication and productivity. In industries like public safety, DeX is even being leveraged in-vehicle to replace rugged laptops that remain bolted into the vehicle. It can also power rugged mobile command centers at an emergency scene.
DeX also comes with security benefits. Samsung smartphones and tablets are protected by advanced biometric security and Samsung Knox. The defense-grade security platform protects devices from the chip up — from the moment they’re powered on — so you can be sure your information is safe. Knox also gives you access to powerful management tools to maintain control of your company devices and enable your own security protocols, including containerization and app allowlisting and blocklisting. Since the mobile device powers DeX, it benefits from all these protections. Fewer devices mean a reduced attack surface for hackers.
Mobile computing is already transforming productivity across diverse industries, and businesses of all sizes will want to get on board sooner rather than later. Samsung DeX gives you a ready-made solution with reliable security built in.
Unfold next-level productivity for your business with Galaxy Z Fold6 today. And discover more ways Samsung DeX can maximize the computing power you carry around all day. If you’re not currently an Android or Galaxy user, make sure to try Galaxy for work on your current device today.