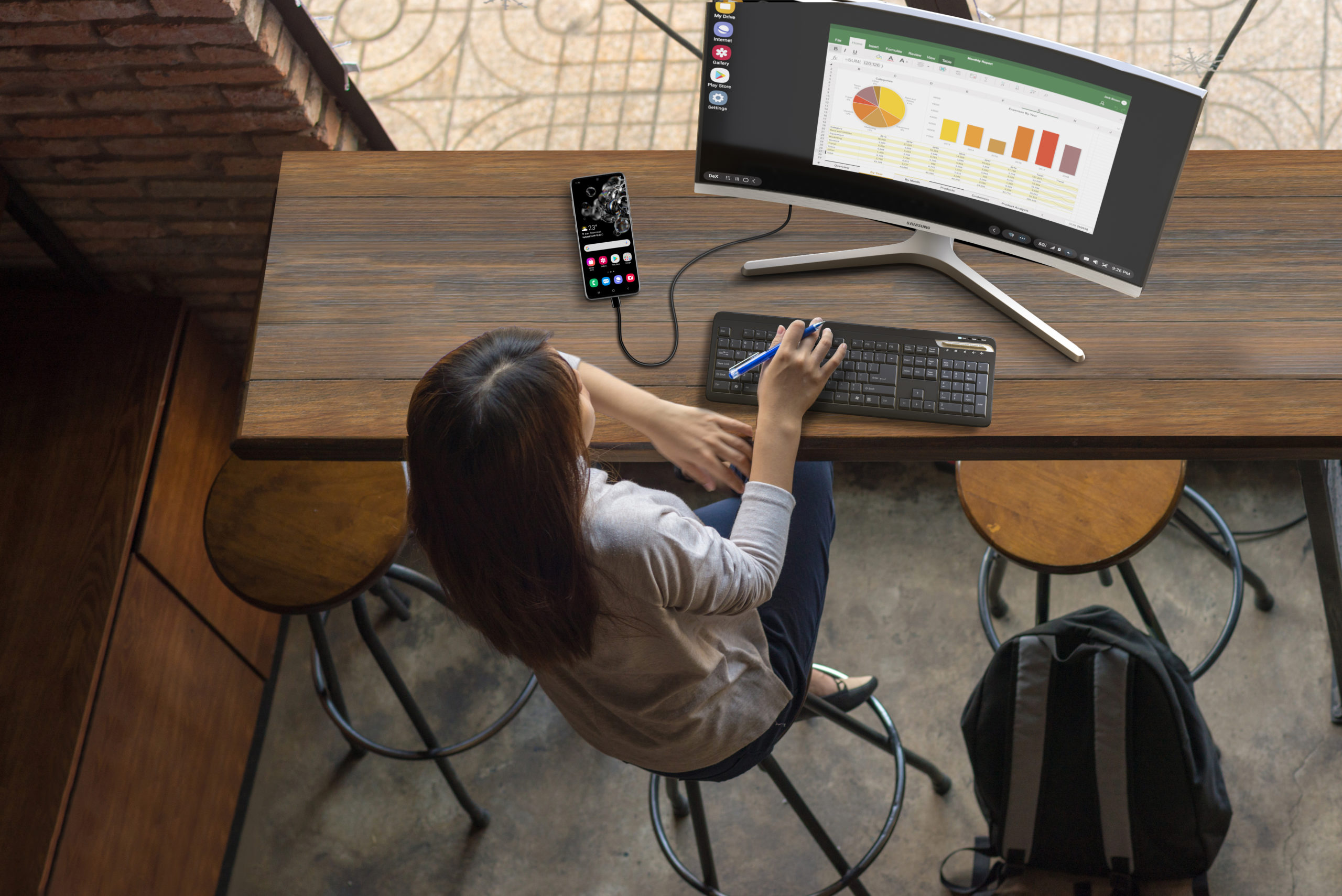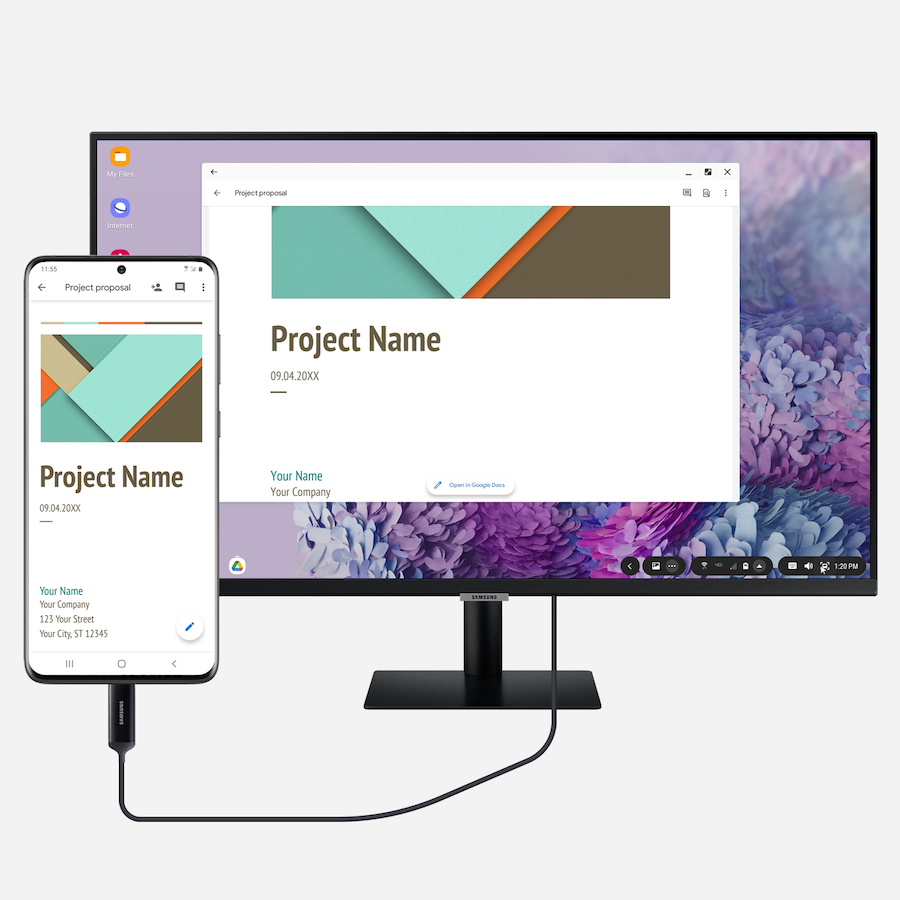This is one of three user guides for getting the most out of Google apps on your Samsung Galaxy mobile device. Be sure to explore our tips for Google Sheets and Google Slides to maximize your mobile productivity.
If you use Google Docs regularly, you probably use it on your laptop or Chromebook. Now, you can access many of the same capabilities directly on your Galaxy S20 or Note20 smartphone by using the Google Docs mobile app. All of your favorite apps from Google Workspace (previously known as G Suite), including Google Docs, are available for instant download from the Google Play Store. This post will help you find your way around the Google Docs mobile app so you can get more done while you’re on the go.
Google Docs tips and tricks
With the Google Docs app, you can make quick edits, adjust formatting and collaborate with ease. You can also get all of this functionality as a full desktop experience powered by your phone using Samsung DeX. Here’s how to do it all with Google Docs on your Galaxy smartphone:
Go mobile-only with Samsung DeX
Your comprehensive guide to rolling out a mobile-only solution for your workers. Download Now
When you open Google Docs for the first time, you’ll see a list of your recently opened documents. To see thumbnail previews of your documents, tap View as Grid in the top right-hand corner. You can open one of the listed documents, or you can create a new document by tapping the multicolored plus sign at the bottom right of your screen.
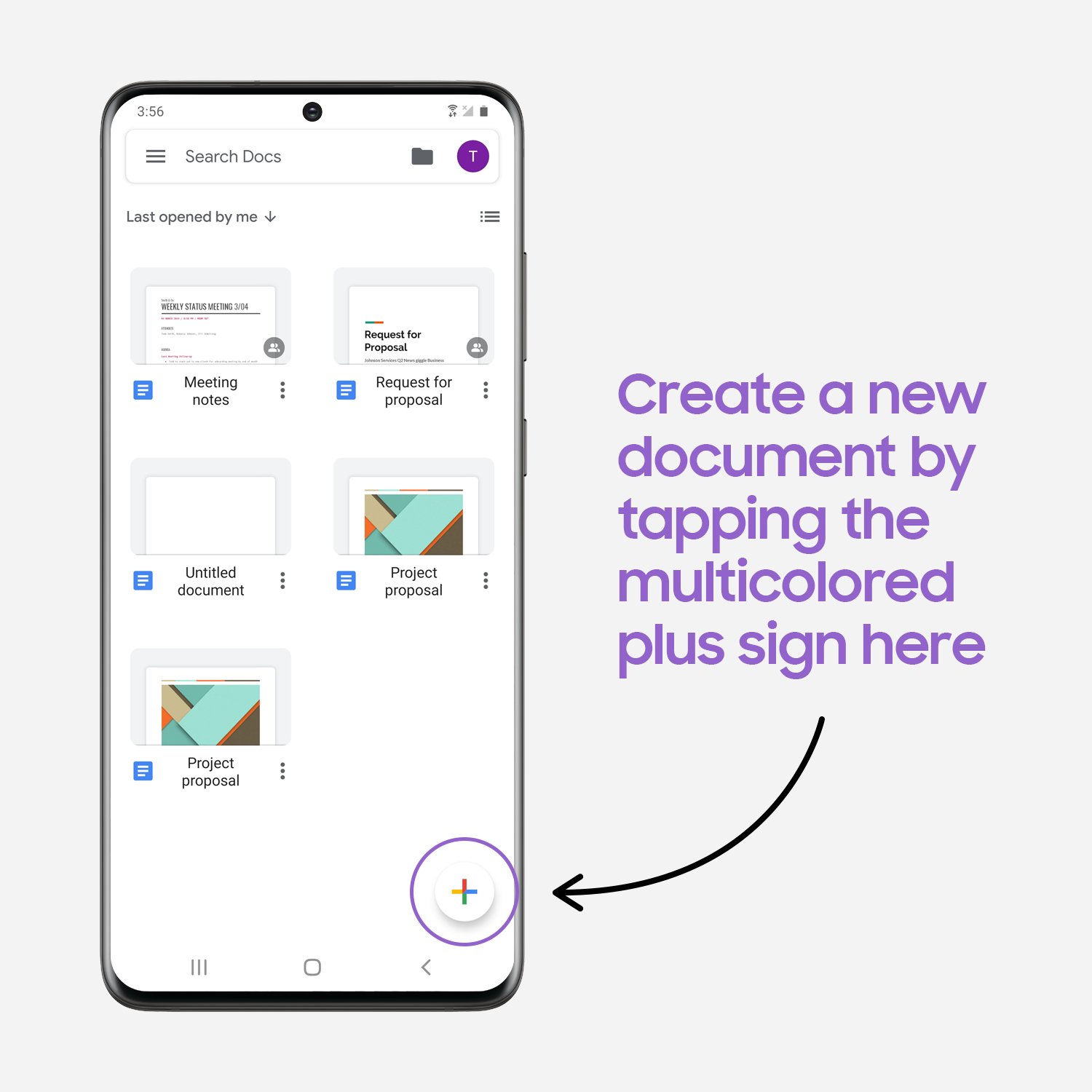
When you open a document in Google Docs on your phone, you’ll probably want all the same features you’re used to getting on your PC or Chromebook, such as bolding text and leaving a comment. You’ll find them in two main menus: the Edit menu and the File menu. We’ll show you how to find your favorite features from each of these menus.
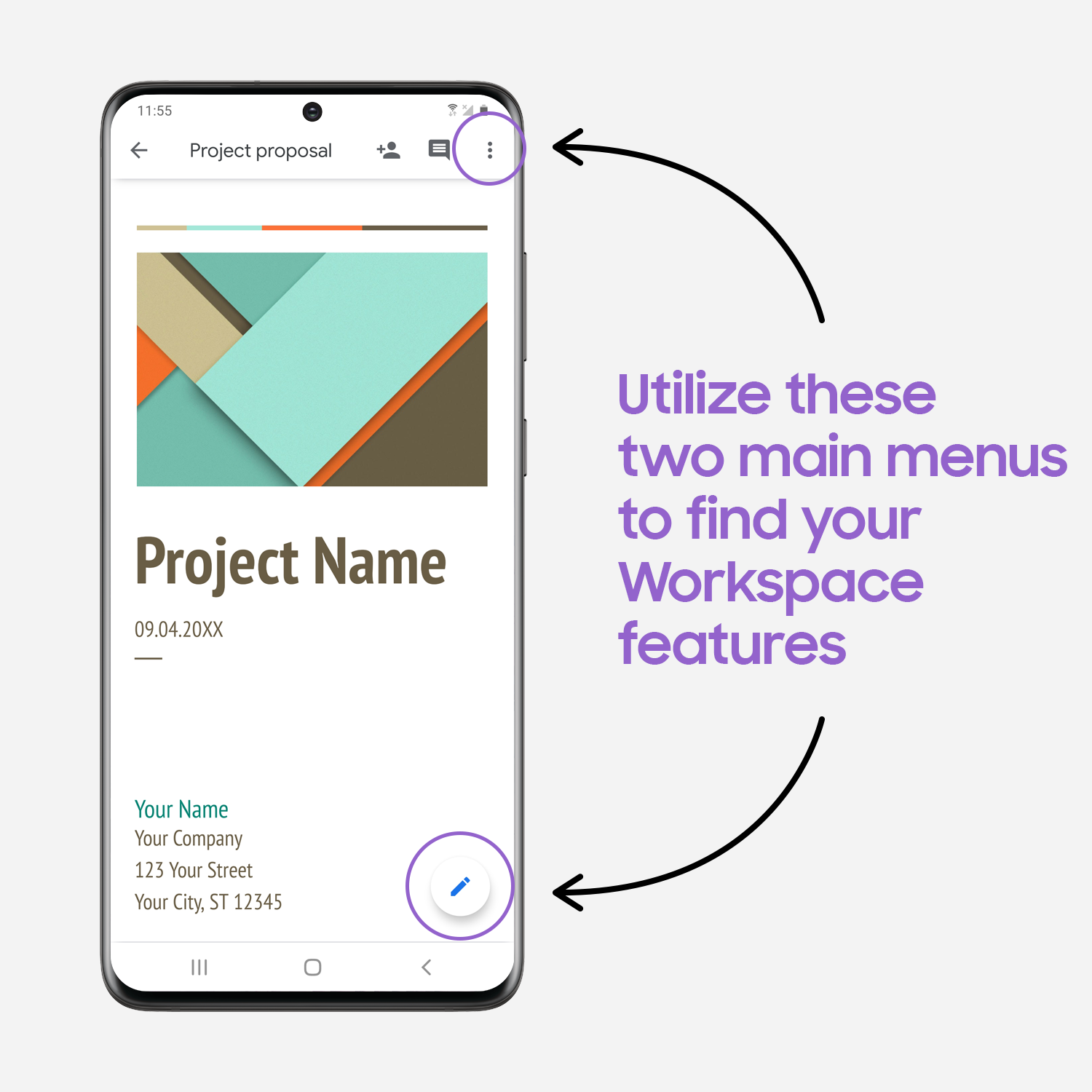
Navigating the Edit menu in Google Docs
To start editing a document, tap the pencil icon in the bottom right corner of your screen. The Edit menu will appear, giving you access to the editing features you most often use, such as bolding, italics, underlining and color. You can also change the text alignment and add bulleted or numbered lists.
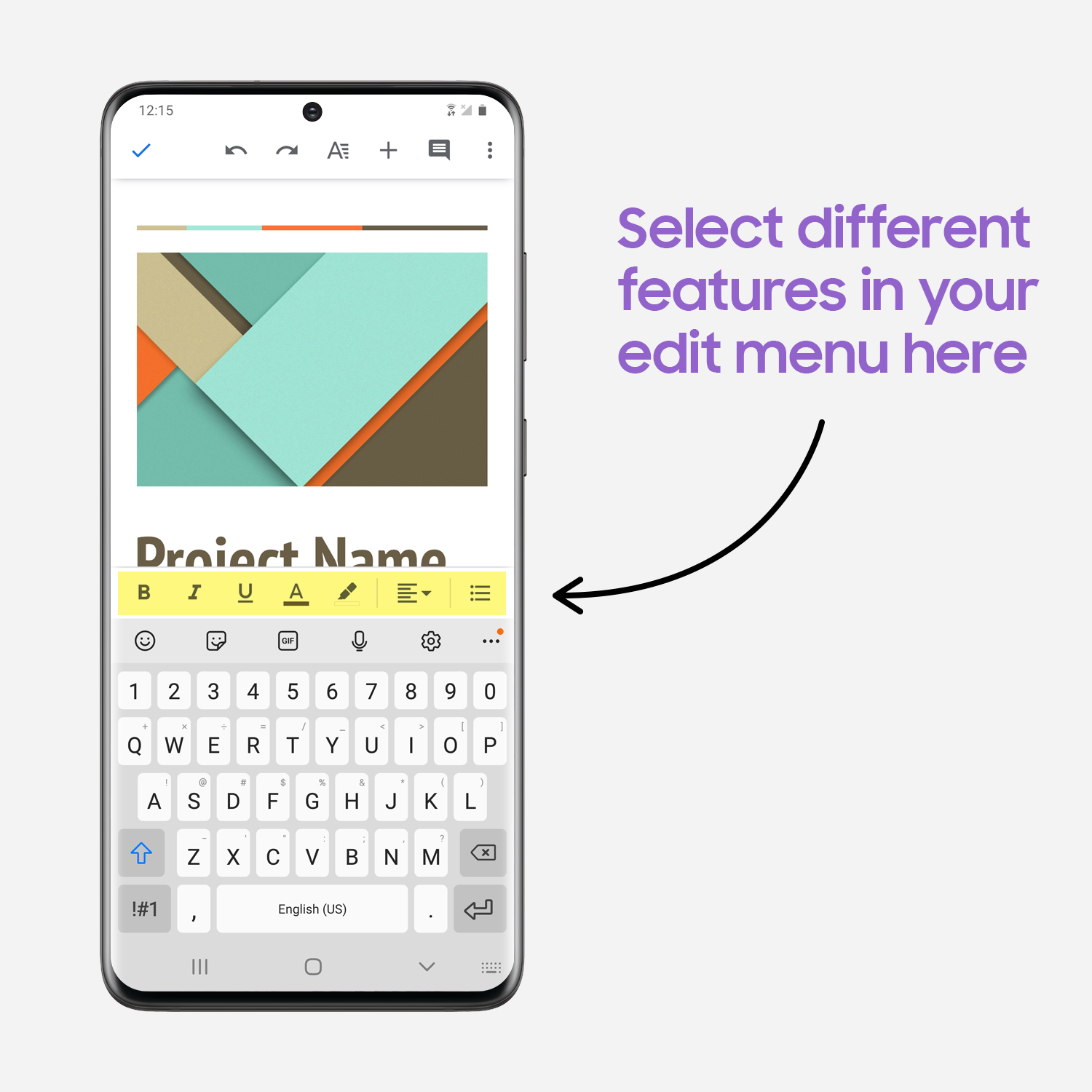
To begin making edits to your Google Doc, tap to select the section you want to edit and choose the feature you want to use. Want a little more room to view your document as you’re working on it? Rotate your Galaxy smartphone to get a landscape view, or use Samsung DeX to get a full desktop experience.
Navigating the top toolbar in Google Docs
Want to undo a change you’ve made to your Google doc? Need to change the font? These features and more are available in the toolbar at the top of your screen. Here, you can undo or redo a recent change, access detailed formatting controls such as font type and size, add a link or image, or leave a comment.
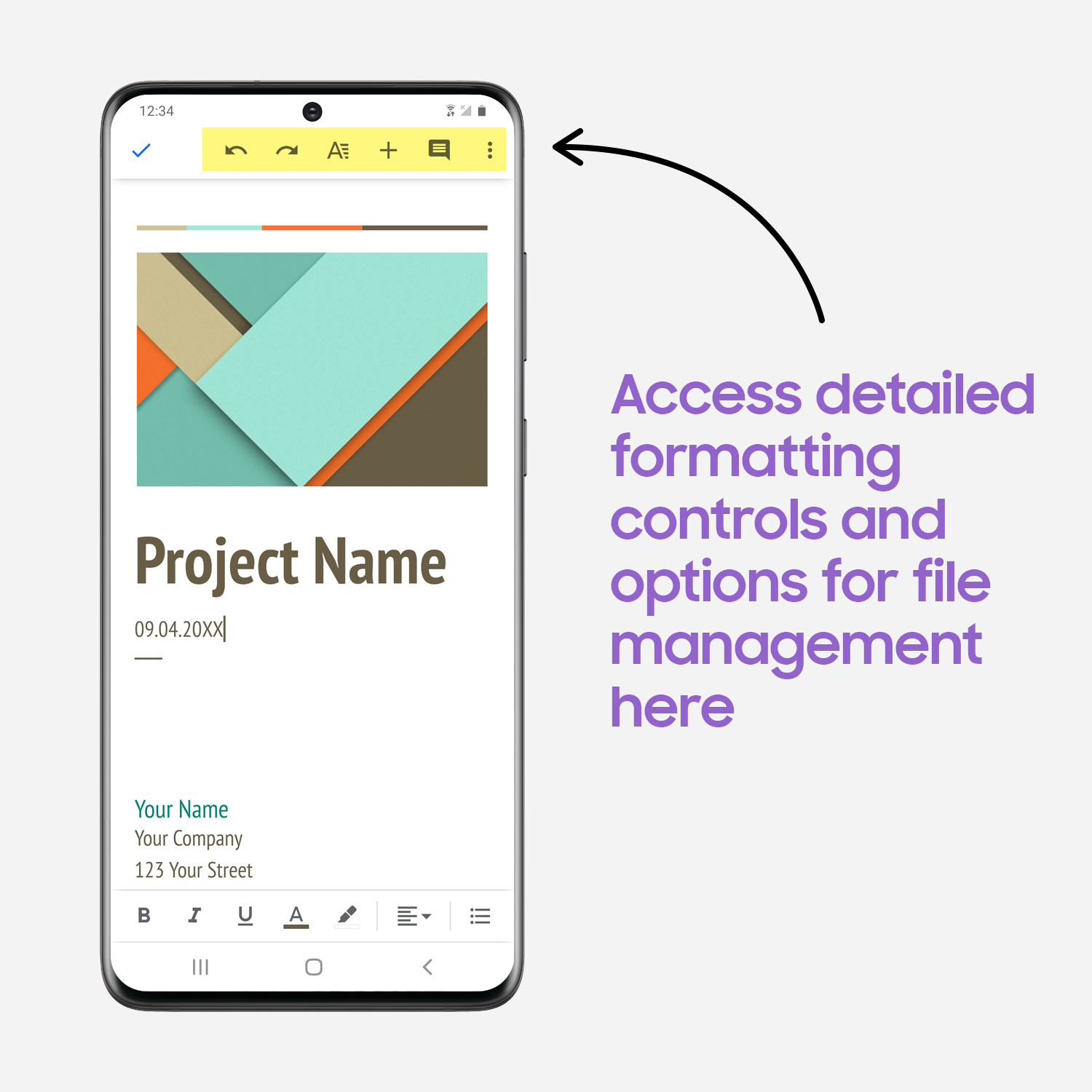
If you tap on the three dots in the right-hand corner of the toolbar, you can access the File menu where you’ll see additional options for managing your Google doc. These include running a spellcheck, getting a wordcount or switching to print layout. To print or save the doc in a different format, choose Share and export.
If you want to move the doc to a new location in your Google Drive, choose Move. You can also make your Google doc accessible offline by activating the Available offline option. If you’re working on a doc you plan on returning to often, you can Star it for easy reference.
When you’re done making changes, just tap the check mark at the top left of your screen to exit editing mode.
Get more done with Google Docs and your Galaxy smartphone
All of these Google Docs features are also available as a full desktop experience powered by your phone using Samsung DeX. Connect your Galaxy device to a display via an HDMI cable (or connect wirelessly to any display that supports Miracast), then pair a keyboard and mouse, and you can get straight to work in Google Docs. DeX gives you more space for productivity, including the ability to work across multiple windows.
When you’re staring down a calendar packed with back-to-back appointments, every minute of productivity counts. You need to be able to find the feature you need, make quick changes to your Google documents on the fly and move on to your next task or meeting. With a Galaxy smartphone and Google Doc, you’ve got all the tools you need to get the job done, wherever your busy day takes you.
Find out how to roll out a mobile-only solution for your workers with Samsung DeX in this comprehensive guide. And discover other ways to use mobile technology for a more connected remote workplace.