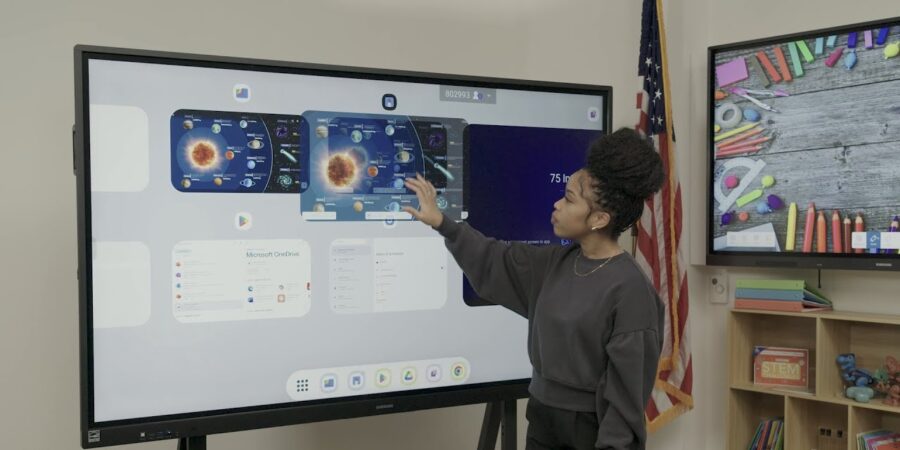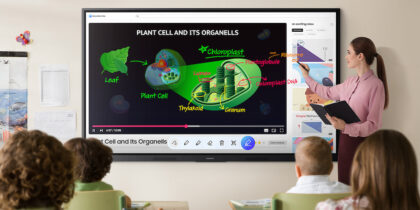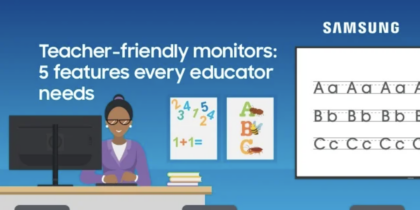The goal of every teacher is for their students to learn better, and research continues to show that technology can play a key role in this. In fact, according to a 2025 study, most students agree that using AI-based technologies enhances their educational experience. A big reason, based on the research, is that these tools optimize study time and provide quick access to personalized educational resources that simplify their understanding of complex materials.
That’s why interactive whiteboards are becoming ever more popular with teachers, students and schools, and the market continues to grow. Versatility is another reason, as smart boards provide an array of digital tools to present lesson material while connecting to vast online resources. In short, interactive whiteboards harness cutting-edge technology to create an educational environment that engages students and teachers in deep, impactful ways.
Besides drawing on the screen and annotating images, Samsung Interactive Display WAF Series also offers these seven useful features for teaching and learning:
1. Powerful screen mirroring
Engaging students often means putting the lesson into their hands — literally. With the WAF Series, teachers can mirror up to nine devices, sharing what’s on the interactive display’s screen with the tablets, phones and computers of students. It’s a two-way street, too, as the content on student devices can be mirrored on the large screen for teacher feedback and activity management. This is enhanced further by the compatibility of Samsung WAF with Mac, Windows, Android and Chrome operating systems, ensuring that every student is included and engaged with the lesson content and supporting activities.
Blended learning without limits
Simple, scalable and secure display solutions empower educators to take control of curriculum. Download Now
2. Easy tech connections
Samsung WAF simplifies tech connections, letting teachers connect the screen to a computer, tablet or USB drive via the 3-in-1 USB-C port, which also enables screen mirroring, touch control and external device charging. Teachers can also link directly to the school’s shared cloud drives, pulling in material as needed and saving completed lessons for future access. With the HDMI Out function, teachers can expand the playing field by sending the content of the interactive board to another digital display, enabling lessons, presentations and activities to be seen easily by any student, regardless of where they are sitting.
3. Powered search
A key feature of Samsung WAF is Circle to Search with Google. To discover more about any element on the screen — text, image or other — simply circle it with a finger or the dual pen and let the display take over. The WAF will scour the internet to find related material. This might be a definition of a word, video tutorials, data sets and imagery, all of which provide additional resources and tools to help teachers achieve their lesson’s goals.
4. Voice recording and transcription
Samsung WAF has the ability to record and transcribe class lectures. Not only does it record and transcribe everything the teachers and students say, but it then uses that recording to create a summary, complete with overall keywords, headers for each section, and timestamps where certain points are made. This allows both students and teachers to easily navigate the material whenever they need it.
5. Multiple touchpoints
Samsung WAF particularly fosters interactivity through multiple touchpoints. In fact, the display can support up to 40 simultaneous points of contact, enabling group work and collaboration on a single canvas in an efficient, streamlined way. Split Note Mode further divides the screen into up to four independent zones. In each, students and teachers can work without affecting others. This enhances multitasking and brings more voices into the discussion.
6. Seamless annotation
One way to highlight lesson material on the screen — and respond to student questions and comments — is through annotation. WAF Series makes this incredibly easy with a simple press of the Annotation button. Once activated, users can take notes on any content, including video, at any time without having to interrupt the flow of the class or switch mediums. The dual pen also makes it intuitive and familiar, very similar to writing on a traditional board with a marker or chalk, only much cleaner.
7. Quick access controls
Samsung Interactive Display WAF Series not only provides teachers and students a bevy of tools, applications and features, but it also makes them incredibly easy to access. All functions are on the front of the display, eliminating the need to hunt for them on the sides and back. At the bottom right corner of the frame, find buttons for the power, volume and more, while on the screen itself, simple taps bring up the various taskbars and applications. These intuitive controls that are easy to access allow teachers and students to take full advantage of the features.
Interactive whiteboards offer dynamic, versatile tools that enhance both teaching and learning. With their ability to foster student engagement, they are a transformative solution shaping the future of classrooms worldwide. As the market grows, so too does the potential for these interactive, innovative displays to enrich educational experiences.
Discover how simple, scalable and secure display solutions can empower educators to take control of the curriculum in this guide. Also learn more about the advantages of smart boards in the classroom.