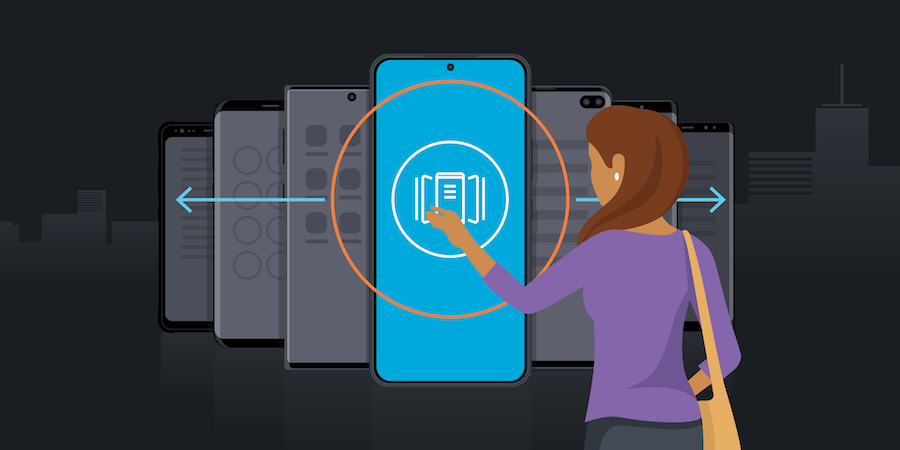Working on the go is great, but sometimes, you need a full desktop experience to truly get work done. One of the most surprising and useful features on Galaxy mobile devices and tablets is Samsung DeX, which lets you extend your device to a larger screen, creating a desktop-like experience. Once your device is connected to a display, you can simultaneously work across multiple apps and resize windows, much like on a PC.
On the latest Samsung mobile devices — such as the Galaxy S25 Series, Galaxy Z Fold6 and Galaxy Tab Active5 — you can run DeX wirelessly on any display that supports Miracast to enjoy an even more seamless work experience.
For instance, when you or your team are back in the office or another fixed location, you can use Samsung DeX to take advantage of Galaxy S25’s features that allow unrivaled video creation, such as Night Video with Audio Erase. A desktop-like experience might also be ideal for digging into insights culled from translated call recordings via Galaxy S25’s Galaxy AI-powered on-device transcripts and summaries.
Running DeX wirelessly removes the need for an HDMI adapter to connect, and it works nicely on Samsung Smart TVs for presentations or anything else requiring an expansive display.
For a more traditional desktop experience, Samsung also has a Smart Monitor line, which supports wireless DeX. With a Bluetooth keyboard and mouse, you can create a streamlined DeX setup to power through your workday without ever booting up a PC or connecting a cable.
Of course, if you don’t have a Smart Monitor or Miracast-enabled display, you can still use DeX. Just use an HDMI to USB-C adapter or connect directly to a USB-C monitor.
But if you do want to take advantage of wireless DeX, here’s how to set it up on your Samsung Smart Monitor:
Setting up Samsung DeX on your Samsung Smart Monitor
- Begin by plugging in your Smart Monitor and turning it on.
- Using the provided remote or the physical buttons on the monitor, select the Source option and choose Screen Mirroring.
- On your Galaxy device, open the quick menu by dragging down from the top of the screen, then tap the DeX option.
- In the DeX menu, select “DeX on TV or Monitor.”
- Your Galaxy device will search for available displays to connect to. When you see your Smart Monitor appear, tap on it.
- That’s it! You’ll now see the DeX logo appear on your Smart Monitor, and you can get right to work.
With DeX enabled, you can use your mobile device as a touchpad. But for a true desktop-like experience, you’ll likely want to add a Bluetooth keyboard and mouse.
Adding a keyboard and mouse
- Put your keyboard and mouse in pairing mode, following the manufacturers’ instructions.
- Open the Settings app on your smartphone and navigate to the Bluetooth menu.
- Select the keyboard and mouse from your Bluetooth menu.
- You may be asked to type in a verification code on your keyboard to complete pairing.
Once paired, you can use your DeX-enabled device to work in your favorite productivity apps, including Google Workspace, Cisco Webex, Microsoft Office, Microsoft Remote Desktop, Citrix Workspace, Zoom Cloud Meetings and more.
Samsung DeX vs. screen mirroring
You may have seen other smartphones that offer screen mirroring, but screen mirroring functions quite differently from DeX. With typical screen mirroring, your device’s screen is duplicated on another display — still retaining its original shape and layout.
What's the best phone for your business?
Discover the smartphone most tailored to your business needs. Download Now
Galaxy S25 comes with the display your content deserves, as well as an AI scaler that enables the most lifelike images ever, but with DeX, your second display offers a complete PC-like experience while your smartphone continues to function independently. These dual screens allow you to use DeX for more than just sharing presentations or multimedia on a larger monitor. Instead, you can work just as freely as you would on a desktop PC.
Plus, if you want to get more done without connecting to an external display, Samsung Galaxy tablets, such as Galaxy Tab S10 Ultra or Tab S10+, can switch to a DeX experience with the push of a button.
DeX complements Galaxy S25 features that support writing, searching and using content across your smartphone, PC, tablet or TV. With Samsung DeX, you can get work done at any desk — taking your most important work with you. And with new wireless options, DeX can take your daily productivity even further.
Sign up for updates on Galaxy S25 Series, and enjoy exclusive volume pricing, bulk trade-in discounts, free shipping and more with a Samsung Business Account.