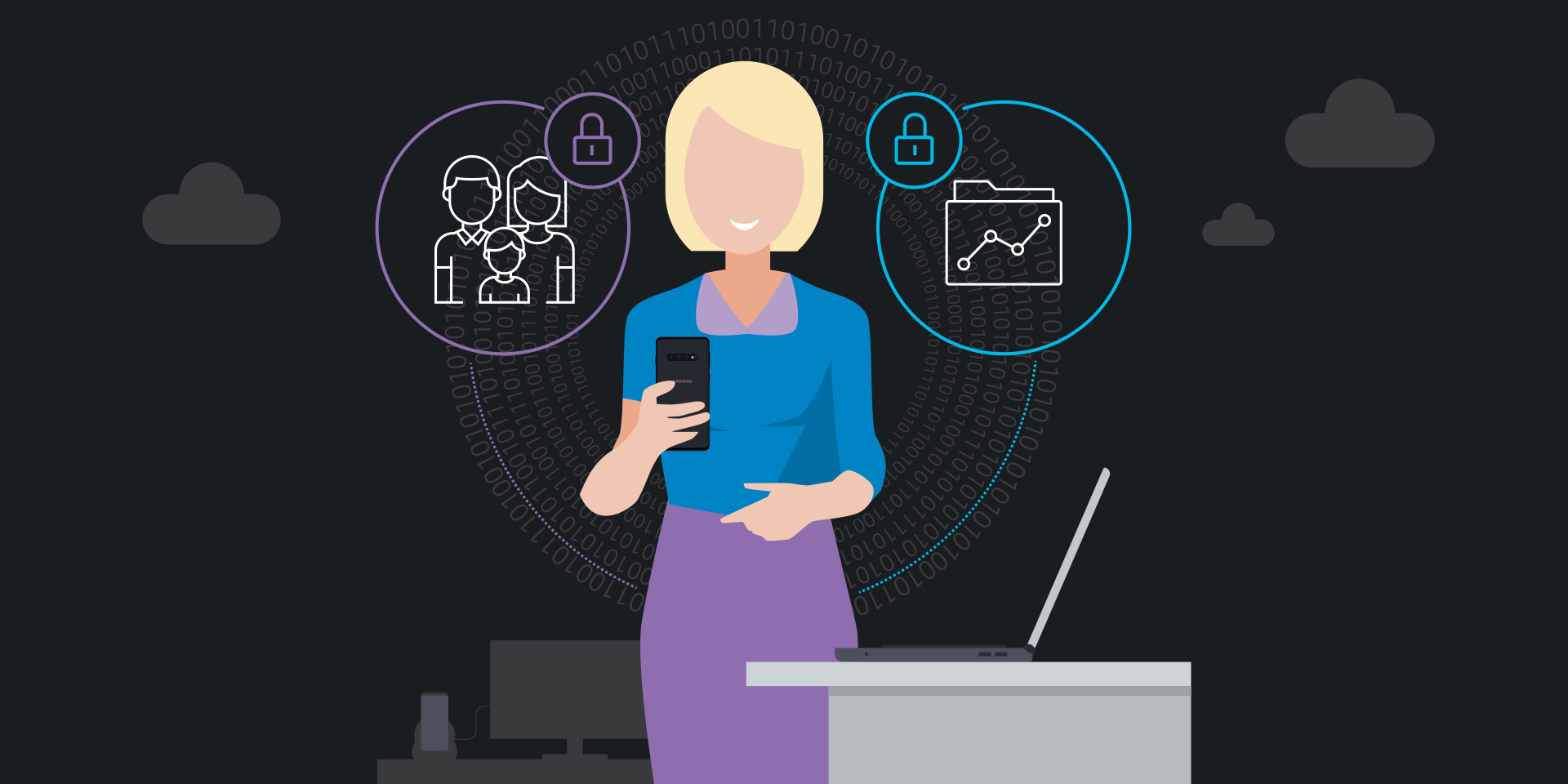If you’ve ever felt the panic of losing a valuable item like your keys or wallet, you might have wished there was some magical way to look them up on a map or have them call to you from their hiding place.
That was the thinking behind Samsung’s Galaxy SmartTag, a device about the size of a key ring, announced at the company’s 2021 Unpacked event. Using the power of Bluetooth and the SmartThings Find network, SmartTag helps you find lost items with the aid of your Galaxy smartphone.
“SmartTag is a small, portable device you’ll be able to easily attach to the things you love most, whether or not they have their own connection,” says Elizabeth Linstrom, Creative Lead, Global Retail at Samsung. “And its coin-size battery lasts for months, so you can trust that SmartTag will help you track down your favorite things — even if they’ve been gone for a while.”
Using the Galaxy Find Network, even if a SmartTag leaves your own smartphone’s signal range, the tag can use the signal from other Galaxy devices to pinpoint its location. “The Galaxy Find Network that empowers SmartThings Find is encrypted from end to end,” says Linstrom, “so you can track down your SmartTag while keeping all data from Galaxy users in the network untraceable.”
In April 2021, Samsung released SmartTag+, which incorporates ultra-wideband (UWB) technology, so you can precisely locate your missing items with an augmented reality (AR) visual overlay.
Setting up your SmartTag
To start tracking your tagged belongings, you’ll first need to set up your SmartTag or SmartTag+ with the SmartThings mobile app. Before adding your SmartTag, ensure the app is up to date. First, launch the app, select the menu icon (the three horizontal lines), tap Settings and then tap About SmartThings. If an update is available, tap the Update button to begin the process.
When your app is up to date, here’s how to set up your SmartTag:
- Launch the SmartThings app. Once the app is open, press the button on your new SmartTag or SmartTag+.
- A pop-up will appear on your Galaxy device; tap Add Now. If a pop-up doesn’t appear, press the Add icon (the plus sign), tap Devices, choose the Samsung brand and then tap SmartTag.
- Agree to the terms and conditions to continue.
- Tap the Start button and select the Location and Room for the device. For a mobile device, choose the On the Go option from the Room drop-down.
- Confirm that your setup is complete by clicking the button on your SmartTag, and then wait momentarily as the process finishes.
- You’ll now be able to name your SmartTag. Samsung recommends naming it after the device it’s attached to.
- Click the Start button. You’re all set!
Locating your SmartTag
If you lose something with a SmartTag attached, you can find it right from your Galaxy smartphone in a few simple steps:
- Open the SmartThings app.
- Tap the Menu icon.
- Select the All Devices option.
- Click on your missing SmartTag or SmartTag+, then choose Go to Map.
- Depending on how far you are from your SmartTag, you’ll have three options:
- Search Nearby: If you know your SmartTag is close by, you can use the Search Nearby function to see just how close it is. Think of the Search Nearby function as a “hot-cold” meter for reuniting you with your lost belongings.
- Navigate: If your SmartTag shows up on the map but it’s far away, you can use the Navigate function to launch Google Maps and get GPS navigation to the item’s location — perfect for when you forget your wallet at the coffee shop across town.
- Ring: Lastly, if you know your SmartTag is in the room with you, hit the Ring button. The SmartTag will emit a beeping sound, which will continue until you hit the Stop button.
With Samsung’s Galaxy SmartTag+, you can use AR technology on your device to help find your missing keys. The AR Finder overlays a simple interface that shows how far away you are from your SmartTag+. Follow the directions until you’re close enough to trigger the ringing sound, and you’ll find your SmartTag+ in no time.
Troubleshooting your SmartTag
If your SmartTag or SmartTag+ isn’t acting as expected, first check the battery. You likely won’t need to worry about the SmartTag’s battery for as long as a year (depending on your usage), as its internal lithium-ion battery doesn’t need to be charged.
If you do find yourself having to replace the battery down the road, all you need is a CR2032 battery — the same battery used in many wristwatches. To view your SmartTag’s current battery level, follow these steps:
- Open the SmartThings app.
- Tap the Menu button.
- Select the All Devices option.
- Click on your SmartTag. The battery level is displayed at the bottom of the screen.
If the battery isn’t the issue, you can try resetting your SmartTag within the Samsung SmartThings app:
- Open the SmartThings app on your Galaxy device.
- Tap the Menu button.
- Select the All Devices option.
- Click on your SmartTag.
- Tap the More Options button (three vertical dots).
- Tap the Information button, and then Reset Device.
If your SmartTag still doesn’t reset, you can try manually resetting the device by physically removing the internal CR2032 battery and and reinserting it.
Location technology in the business
The Galaxy SmartTag and SmartTag+ is designed for personal use, but there are also significant business applications for this kind of location technology.
Any organization that needs to quickly determine the whereabouts of facility equipment can benefit from adding location tracking technology to their asset management strategy. Consider, for example, medical equipment in a large hospital, power tools at a construction site or expensive testing equipment in a manufacturing facility.
The mobile security top 10
Get your free guide to better securing the personal and work data on your mobile phone. Download Now
With incorporated UWB technology, the Galaxy SmartTag+ opens up even greater potential with its more accurate location services. UWB brings increased spatial accuracy and directional capability, which can be paired with AR mobile apps to guide you directly to your tagged items.
With these technologies, you and your employees can better ensure all your company devices are safe and accounted for — wherever they may travel.
Now that your most valuable items won’t get lost, make sure their stored data — your data — is just as safe. See how Samsung’s Knox defense-grade security solutions keeps your business and personal information locked up tight. And if your small business could use a mobile device upgrade, you can easily match the right smartphone with your business and employee needs, according to Samsung’s free guide.