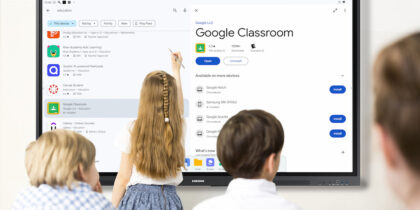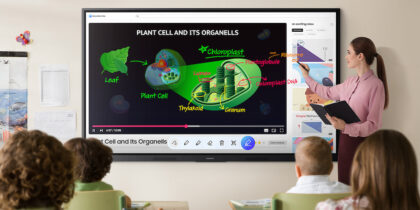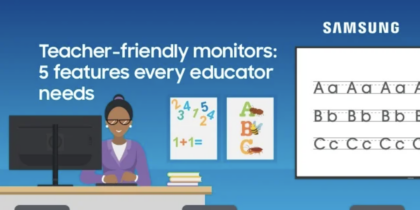Researchers agree that interactive whiteboards are effective at motivating students and holding their attention while also supporting the transition from hands-on learning to more abstract concepts.
Part of the reason for that is the versatility of smart boards in the classroom. They provide a way to connect to online resources and create a more engaging environment for students. The Interactive Pro — Samsung’s smart board solution for the classroom — pairs cutting-edge interactive and visual display technology, creating the perfect engagement tool for students and teachers.
Besides drawing on the screen and annotating images or websites, the Samsung Interactive Pro also offers these seven other useful features.
1. Upload files from — and export to — any device
The Interactive Pro simplifies tech connections, letting teachers connect to a laptop, PC or USB drive via the easily accessible USB, USB-C and HDMI ports on the device. To access desired files, teachers need only click on the menu on the bottom of the Interactive Pro and then tap on the file’s icon. Once you or your students are done working, you can save the file and export it directly to the same external device via the same menu option.
You can also connect the Interactive Pro to your school’s learning management system (LMS) and upload files —like class lessons, files and other media — right from the the smart board‘s bottom menu.
2. Use the protractor and ruler tool for math
At the bottom of the Interactive Pro screen, teachers can click on the protractor icon to pull up a set of measuring tools, including a protractor, straight ruler, set square and circular ruler. Students or teachers can use these tools to easily draw accurate shapes and angles during math lessons.
Blended learning without limits
Simple, scalable and secure display solutions empower educators to take control of curriculum. Download Now
3. Use the miniboard as a Post-it Note
The miniboard icon is a small square piece of paper with a folded corner. When you click the icon, you’ll bring up a yellow miniboard that you can use just like a paper sticky note. This digital version can be moved around the screen, erased and rewritten or hidden from sight.
You can write on the touchscreen with your finger or the stylus, and change the background color from the menu in the top right corner of the miniboard. This is especially useful for creating a daily classroom agenda, or giving students a list of things you want them to work on and pinning it on the smart board.
4. Mirror your Apple or Android devices
Sometimes you might want to use a mobile app as part of a lesson, or share a photo or document from your phone, tablet or other personal device. The Interactive Pro is compatible with multiple operating systems, including Apple AirPlay. To mirror your device on the smart board, find the Screen Mirroring icon in the drop-down menu and select the Interactive Pro from your personal device. Then enter the code that appears on the Interactive Pro.
To connect an Android device wirelessly, find the Samsung SmartView+ app on your external device and select the Interactive Pro. Now you can control the smart board right from your phone.
5. Select or upload pre-built forms
The Interactive Pro may be a blank canvas, but there are plenty of forms available (pre-downloaded or online) such as calendars, graphs, notes, grids, lined paper, checklists and music sheets. Teachers can also upload their own forms, such as a specific math worksheet, and then save them for easy access. Forms can be added to a full or partial screen, and then saved to the individual ‘pages,’ or screens, that make up a roll on the Interactive Pro.
6. Search directly from written text
Picture a student writing a few sentences about penguins on the Interactive Pro. They can learn more on the subject and find images to include in their work with automatic text-to-search. First they outline the written word, “penguins,” with a selection box, and then they just click on the magnifying glass icon, which brings up a Google search. Using the same selection box feature, you can save specific sentences and images to your roll to keep everything organized in a single place.
7. Password-protect the board
Of course, not everything you do on the Interactive Pro is something you’d want to share with the whole classroom. If you’re working on report cards, for example, you’ll want to protect students’ privacy.
To use the Interactive Pro’s password-protect feature, click on the bottom menu, select the collapsed menu icon and tap on roll lock. Simply enter your 6-digit password, name your roll and click ‘Done.’ Now the roll is saved, completely hidden and inaccessible to anyone who doesn’t have your password.
These features are only a small part of the Interactive Pro’s overall benefits for students and teachers. Incorporating this interactive touchscreen into lesson plans and student workflows, educators can serve multiple learning styles — giving their students the flexibility to grow in more ways than one.
Discover how simple, scalable and secure display solutions can empower educators to take control of curriculum in this free guide. And see how a Samsung interactive display can serve as an empowering, all-in-one classroom resource.