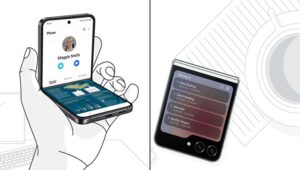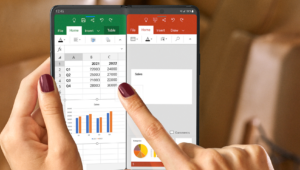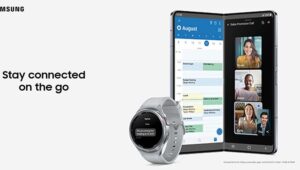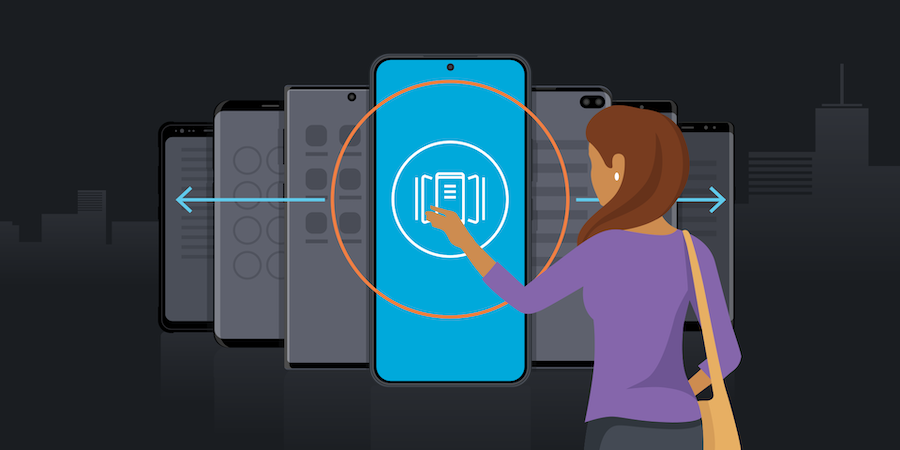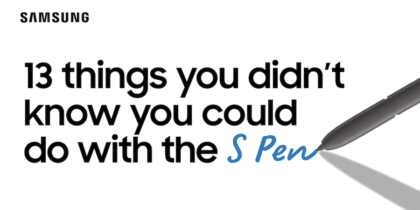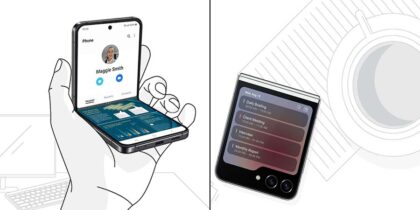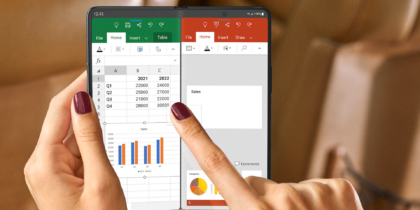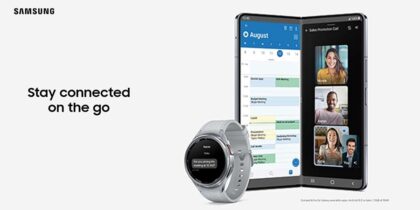Making the switch to a new Samsung mobile device has never been easier. Whether you’re looking to tap into Galaxy AI on the Galaxy S24 Series, unfold an expansive workspace on the Z Fold5, or go more compact with the Z Flip5, you can transfer your apps, contacts, call logs, messages, photos, videos and other content to your new Galaxy device quickly and easily using Samsung Smart Switch.
Gone are the days when getting a new phone came with the headache and worry of figuring out how to retain everything you had on your old one. With Smart Switch, you can transfer information with a USB cable or through a wireless transfer. In either case, you have complete control over the data you choose to move. Here’s how it works:
Before you begin
Before transferring your content, make sure you have the most up-to-date version of the Smart Switch app installed on your Galaxy device. The app is preloaded and also available in the Google Play Store. If you’re switching from an iPhone, to avoid losing data, there are a few important steps to take before using Smart Switch:
- Back up your data to your iCloud account.
- Deregister your iMessage account.
- Have your iCloud ID and password handy.
Regardless of the device you’re switching from, don’t switch your SIM card until the entire transfer is complete. Before you get started, you’ll also want to make sure both your old device and new device have at least 20% battery life.
USB transfer for bulk content
A USB cable is the recommended method for using Smart Switch. If you’re transferring a large amount of content, a wired connection is considerably faster — and allows iPhones to transfer a larger variety of content.
To connect your new Galaxy smartphone to your old device, you’ll need a Lightning-to-USB-C cable, or a Lightning-to-USB-A cable, that you can pair with an On-the-Go (OTG) adapter. Many Samsung smartphones ship with an OTG adapter in the box.
- Open the Smart Switch app on your new Samsung smartphone, and agree to the terms of service.
- Choose the “Receive data” option, and select the type of device you’ll be transferring content from, e.g., iPhone or iPad.
- You’ll now be asked to connect your devices. Connect your iPhone to the Lightning end of the cable, and connect your new Galaxy device to the USB end. If you are using a USB-A cable (like many standard charging cables), you can use the OTG adapter to plug into the USB-C port.
- A pop-up will appear on your old smartphone asking if you want to trust the connected device. Select “Trust” and enter your device passcode if prompted.
- Smart Switch will search your old smartphone for content to transfer.
- You’ll now see a list of transferrable content. Choose the content you want to move to your new device. Then, tap the Transfer button.
- If you’ve selected apps and you’re transferring from another OS, you’ll be prompted to choose the free Android versions of those apps. Note that paid apps and most in-app purchases from non-Android devices won’t transfer. But you can install paid apps on your new device later.
Once your content is done transferring, you’ll be notified that you can safely disconnect the USB cable and begin using your new smartphone.
What's the best phone for your business?
Take this quick assessment to discover the smartphone most tailored to your business needs. Download Now
Wireless transfer for just the essentials
The wireless transfer method is a quick and easy way to move your content, especially since it requires no cables or adapters. If you’re switching from an older Samsung phone or another Android device, a wireless transfer is your most convenient option. If you’re switching to a Galaxy from an iPhone, a wireless transfer is great for transferring the basics — like your contacts, photos and videos — but consider using a USB cable for a more complete switch.
- On your new Galaxy device, open the Smart Switch app and select “Receive data.”
- For the data transfer option, select “Wireless” if prompted.
- Select the OS of the device you’re transferring from. Then tap “Transfer.”
- If you’re switching from an iPhone, select “Get data from iCloud instead” at the bottom of the screen; you’ll then be asked to log into your iCloud account. For other Samsung devices, you’ll now open the Smart Switch app on your old device and select “Send data.”
- Smart Switch will connect to the backup, identify data that can be transferred and present a list. Choose the content you want to move to your new device. When you’re ready, tap “Transfer.”
- Once the transfer is complete, you’ll see a summary of all the content you’ve transferred and a prompt to download the Android version of your old apps.
Pick and choose what stays and goes
When you use Smart Switch to set up your new phone, you can decide exactly what you want on your new device. If your old phone is a Galaxy, you’ll be able to transfer just about everything, including all your texts, media content, Wi-Fi details and even your home screen settings.
If your old phone runs iOS, you won’t have quite the same ability to replicate your old device’s setup, but you’ll still be able to transfer all your contacts, texts and media files. Some iOS apps may not transfer, but Smart Switch will suggest equivalent apps for your new device.
Whether you’re upgrading from an older Samsung smartphone, another Android device, an iPhone or even a Windows phone, Smart Switch makes it seamless. Smart Switch also works with tablets — so you can use it when upgrading from an iPad to a newer Galaxy tablet like the newest Tab S9. Samsung’s latest mobile devices are made to get work done on the go and even power your work setup in the office, yet another reason it’ll be a “Smart Switch.”
Sign up for updates on the Galaxy S24 Series, and enjoy exclusive volume pricing, bulk trade-in discounts, free shipping and more with a Samsung Business Account including 50% off Samsung Care+ and a free case.