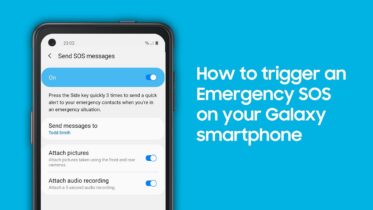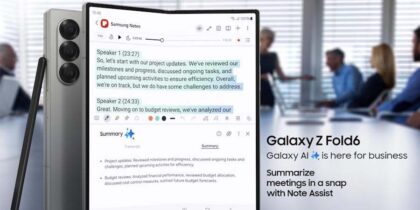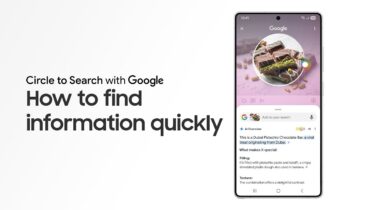Smartphones have evolved so rapidly over the past decade, it’s understandable if the average user struggles to keep up. New features are added with every device launch and — unless you’re a power user who watches every unpacked event and explores every setting — there’s a good chance that you’re not getting the full potential out of your phone.
Whether you just got a new phone like the Samsung Galaxy S9 or S9+, or you’re simply keen to work smarter with your existing phone, here are five time-saving productivity tips for the everyday business user.
- Organize Your Home Screen
This might seem pretty obvious, but many users don’t take the time to organize their apps in a way that makes them easy to locate and launch. According to App Annie, smartphone users have, on average, 90 apps on their phone but use just 30 on a regular basis. So, if you find yourself constantly searching for important apps among all the rest, it’s time for a strategic reorg.
Now, just how you organize your apps is very much over to personal preference, but there are a few core principles most will agree on. First, populate the quick launch menu at the bottom of the screen with apps you use multiple times a day. For many, this will include your phone dialer, email, internet browser and messenger app of choice. If it’s a work device and you have a core business app or workspace, you might want to place that here too.
Second, organize your primary home screen with your other most commonly used apps — but don’t overcrowd it. For me, this includes Calendar, Contacts, Clock, Samsung Health, Play Store, Google Maps, Audible, Amazon Shopping and a few others. That leaves room for a larger weather widget, so I can always see the five-day forecast at a glance.
Additional screens, which are accessed by swiping left on the Galaxy S9, can be your focused groupings of apps. For me, there’s a “work” screen, including apps for video conferencing, social sharing and marketing analytics; a “play” screen for music and video streaming services, games and VR; and a “travel” screen for Uber, Airbnb and several airline apps.
Then, there’s the rest. If you have more than one screen full of miscellaneous apps, consider what could be uninstalled to free up memory. Lastly, think about using a vault-like Secure Folder for personal apps you want to safeguard, such as banking apps, social media or photos.
- Use Multi-Window and App Pair
Multi-window capabilities have been available on Samsung smartphones starting way back with the Galaxy Note II launched in 2012. Using two apps side-by-side, instead of jumping back and forth between screens, can be a big time-saver.
There are several ways to launch apps in multi-window on the Galaxy S9 and S9+. If you already have one app open, tap the “app list” button at the bottom left. Now, instead of just switching to another app, touch the multi-window icon at the top of your first app. That app will now fill the top half of the screen. Then pick the other app you want to use, and again touch the multi-window icon at the top right. You’ll now have two apps on screen. You can rotate your phone to use them side-by-side, or resize each window by dragging the blue bar. (For advanced users, try tapping that blue bar, and you can then switch the positions of the two apps, or launch one of them as a pop-up window that overlays on top of the other app.)
Another way to use multi-window on newer Samsung phones is the App Pair feature. To set up an App Pair, swipe inward on the “Edge” tab on the right side of your phone to open the “Apps Edge” menu. Now press the “+” symbol to add a new app and select “Create App Pair.” You can now pick two apps from your library that you want to use frequently in multi-window mode — a good example is Calendar and Email. Once set up, drag the App Pair (which will appear with a dual icon) to wherever you want it on your home screen. When you want to use that pairing, simply tap it and it will launch both in multi-window right away.
The Mobile Security Top 10
Download our guide to better securing the personal and work data on your mobile phone. Download Now
- Replace Your Passwords
Most smartphones today support some form of biometric authentication to replace patterns, passwords and PINs on your unlock screen. On the Galaxy S9, you have a choice between facial recognition, fingerprint, iris scanning and intelligent scan. These are easily set up through the device settings menu.
Biometrics can be used for much more than just unlocking your phone, however. In fact, you can use your fingerprint or iris to “replace” your password on just about any website that requires you to log in. It’s important to note that you will still have a password. But since you’ll be able to use your biometric marker instead, you won’t have to remember that password as often. This makes it much easier to follow the proper password security practices of maintaining a strong and unique password for every account, without putting so much strain on your memory banks.
To use Samsung Pass on the Galaxy S9, open “Settings” and go to “Lock Screen and Security.” Tap “Samsung Pass” and you’ll be prompted to input your Samsung account password, and register your biometrics. Once that’s done, whenever you’re browsing the web using Samsung Internet and come to a log-in screen, you’ll be asked if you would like to enable biometric log-in via Samsung Pass. The next time you arrive at the site, instead of entering your password, just scan your fingerprint or iris and you’ll be logged in within seconds.
- Leverage Voice Commands
Many people have become accustomed to using voice assistants for simple queries when driving or at home. You can quickly check the weather forecast, read out your calendar or dictate a text message.
The latest Samsung Galaxy phones feature a dedicated button on the left side to activate Bixby’s intelligent voice interface. Unlike other voice assistants, Bixby is deeply integrated into the UX of the phone and allows you to control virtually any device setting. It’s great for quickly completing all sorts of simple tasks.
However, where I think you can save the most time with Bixby is through a feature called Quick Command. Quick Commands allow you to stack up multi-step tasks that can then be triggered by a single word or phrase.
You can create Quick Commands for anything you do regularly with your phone. “Goodnight” could be programmed to turn on “do not disturb” mode, activate the blue light filter and set an alarm for the following morning. “Run” could open your favorite playlist, launch Samsung Health to track your run, and connect to your Bluetooth earbuds. One word replaces all those steps.
To use Quick Command, open Bixby by pressing the dedicated button, or swiping from the left edge of your phone. Open the menu at the top right of the Bixby screen and select “My Bixby” and “Quick Commands.” (You could also just tell Bixby, “Add a Quick Command.”) Now you set the trigger command, such as “goodnight” or “run” in the above examples. Then you determine what Bixby should do, selecting from a list of your recent commands or searching within a massive library of pre-configured commands. You can add a whole sequence of steps and reorder them if needed, too. Once you’re done and want to test it out, just hold the Bixby button and say the word.
- Extend Your Phone to the Desktop
You can get a lot done on your smartphone with the right apps, multi-window and voice commands, but it can still be laborious trying to complete tasks like editing a document, designing a slide deck or updating a spreadsheet. If you want to do these things without booting up your laptop, consider Samsung DeX.
DeX, short for Desktop Experience, is a platform enabled by a portable, lightweight accessory into which you dock your Galaxy smartphone. The DeX Station, or new DeX Pad, connect to a monitor or TV via HDMI, and to a keyboard and mouse via USB (or via your phone’s Bluetooth).
With this setup, your phone launches the DeX platform, an intuitive desktop-like experience complete with multiple resizable windows. You can drag and drop with your mouse, and use all the standard keyboard shortcuts. You can also take phone calls and respond to text messages, straight from DeX mode.
Even if you don’t plan to use DeX to replace your laptop PC, it’s still a great tool for quickly getting work done on your mobile device or for sharing content to a big screen during a meeting.
Smartphones are increasingly our most important computing devices, but not all of us invest enough time in mastering new mobile productivity features. If you can implement these five productivity tips, you’ll have the basics covered and be well on the way to working smarter with your smartphone.
Download our guide to keeping personal and work data safe on your smartphone.