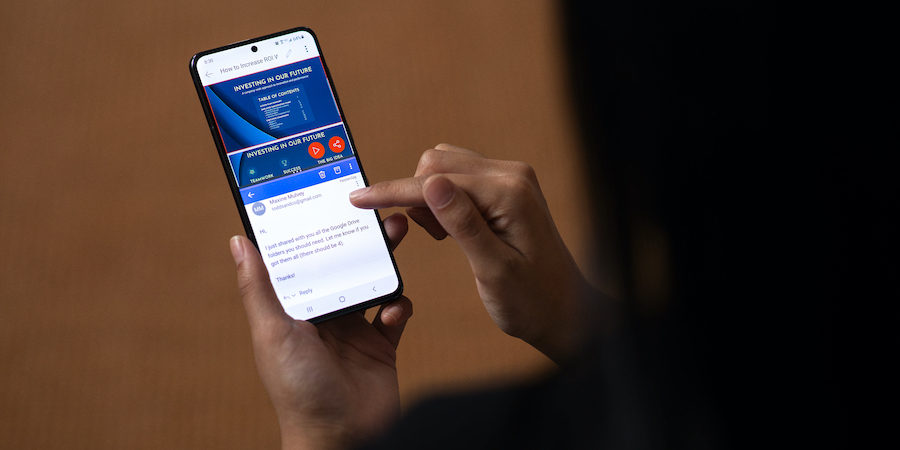The Microsoft Outlook mobile app brings the most powerful productivity features of the Outlook email client — which you likely already use on your PC — right into the palm of your hand.
Natively integrated on Samsung’s latest smartphones, including the new Galaxy S21, S21+ and S21 Ultra 5G, the Outlook app helps you stay organized, with access to email, calendar and files in one place. The latest updates also make creating virtual meetings easier, whether you use Teams, Zoom, BlueJeans or Webex.
Ready to start taking advantage of Outlook on your Galaxy mobile device? Here are some tips to get you started, from using the Focused Inbox to managing your calendar and beyond.
Setting up your email in Outlook
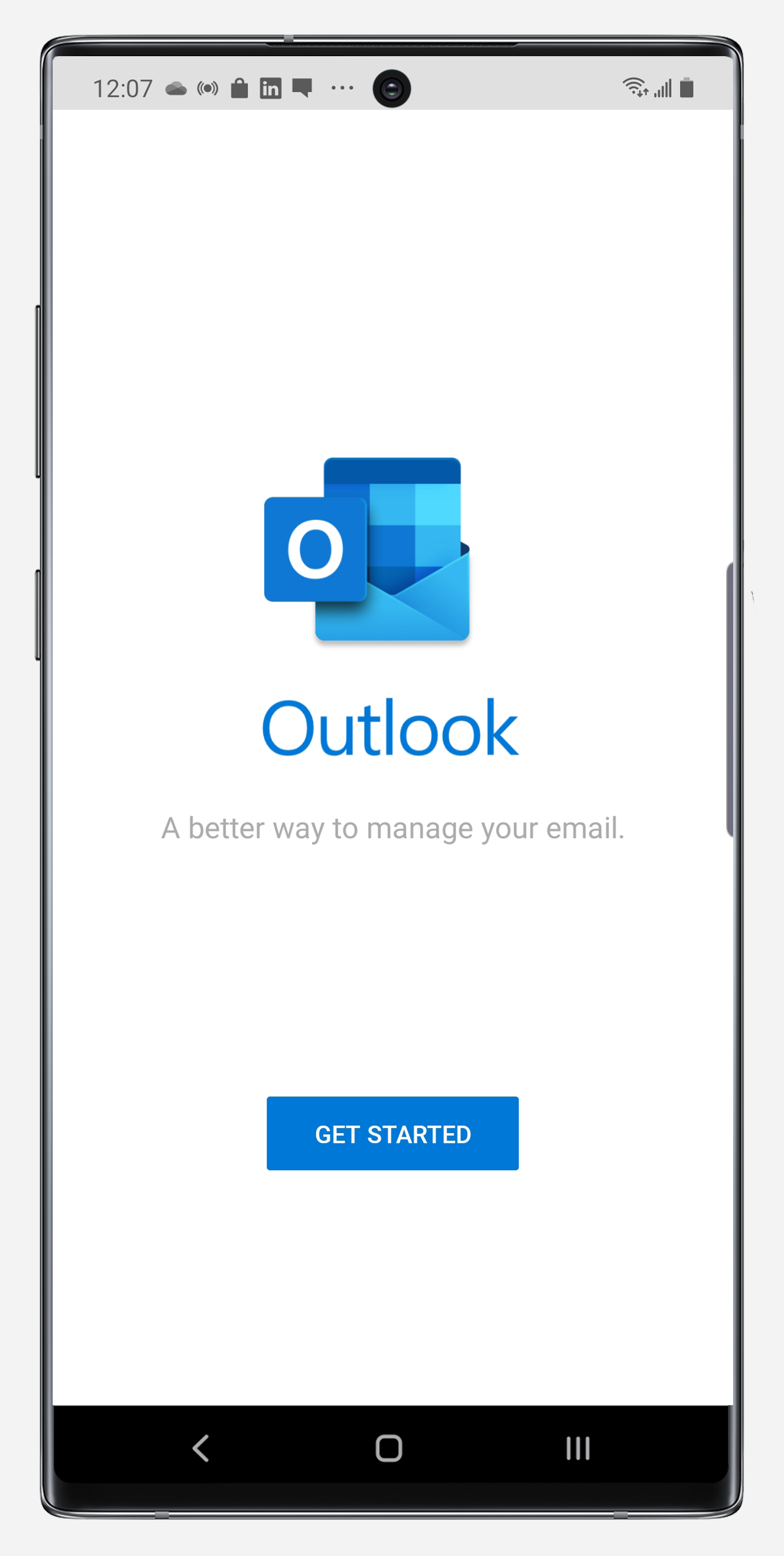
Setting up your email in Outlook on your Galaxy mobile device is pretty straightforward:
- Open the preloaded Outlook mobile app. When the welcome screen comes up, tap the blue Get Started button to begin. If you have an existing account registered, Outlook will offer to add it for you. Otherwise, you’ll just need to enter an existing email address to get started.
- When you’re ready, tap Add Account at the bottom right. From there, you can set up an email account from any provider, including Outlook, Live, MSN, Hotmail, Gmail, Microsoft or Yahoo. There is also a separate button in gray to add via a Google account. Type in the email address and tap Continue at the bottom right.
- Now enter the account password and tap Sign In. Outlook will then show a brief message that it’s authenticating your account. When it’s done, you’re good to go.
- If you want to add another account, tap Continue at the bottom right and repeat the above steps. Otherwise, tap Skip at the bottom left.
Once you’re all done, you’ll see a series of welcome screens introducing Focused Inbox, Calendar and Search — all of which are covered in this article. When you’re done viewing these welcome screens, tap the white check mark at bottom right to proceed.
Managing your Focused Inbox
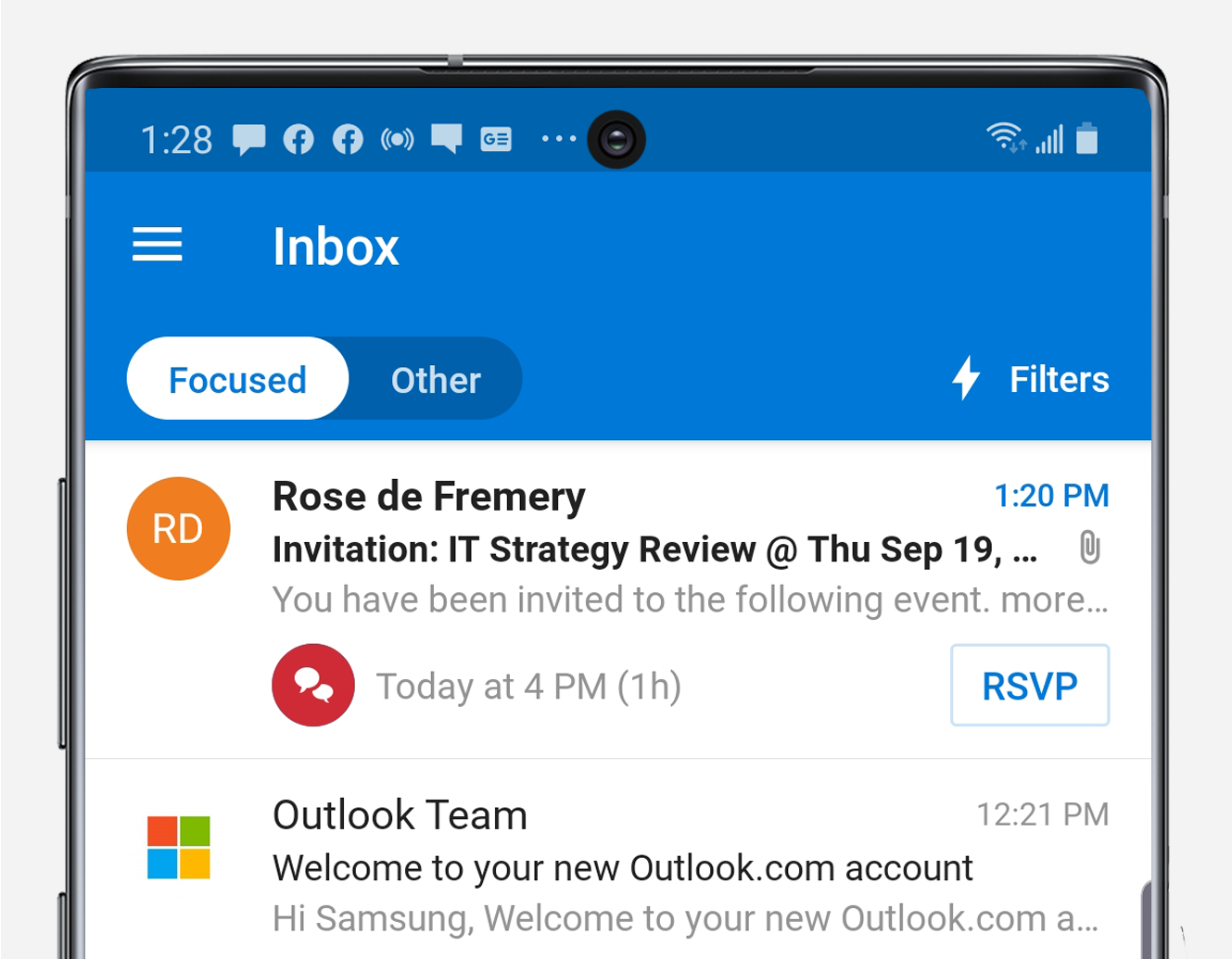
Focused Inbox intelligently presorts your emails, placing your most important messages in Focused and the rest in Other. When an important meeting request comes in, for example, you can RSVP right away, rather than lose it in a stream of incoming messages.
To create an inbox that highlights everything you need and nothing you don’t, the system analyzes the messages and contacts you interact with. It then moves spam, bulk and automatically generated emails out of your main inbox. The more you use Focused Inbox, the better it gets. You can use Focused Inbox on all your email accounts, both personal and professional.
Choose the right phone for your growing business
Get your free guide to matching the right smartphone with your business and employee needs. Download Now
To find an email that didn’t show up in the Focused Inbox, tap on Other to see a full list. You can also easily change email classification between Focused and Other. Just open an email and select Move to Focused or Non-Focused from the overflow menu.
Sometimes Focused Inbox will notify you that it has put messages from a particular sender in the Other view. When that happens, you’ll see the notification appear in a thin gray bar right below the Focused Inbox menu, just as you would on your PC. You can then quickly peek at a message that landed in the Other view.
Many people find that Focused Inbox helps them stay on top of their most important messages, especially as it learns their preferences over time. You can turn Focused Inbox off if you want to, though:
- From the main Outlook screen, tap the menu icon at the top left.
- Tap the gear icon that shows up at the very bottom to open the Settings menu.
- Navigate down to the Mail section of your settings and toggle Focused Inbox on or off as you wish.
Filtering and threading email messages
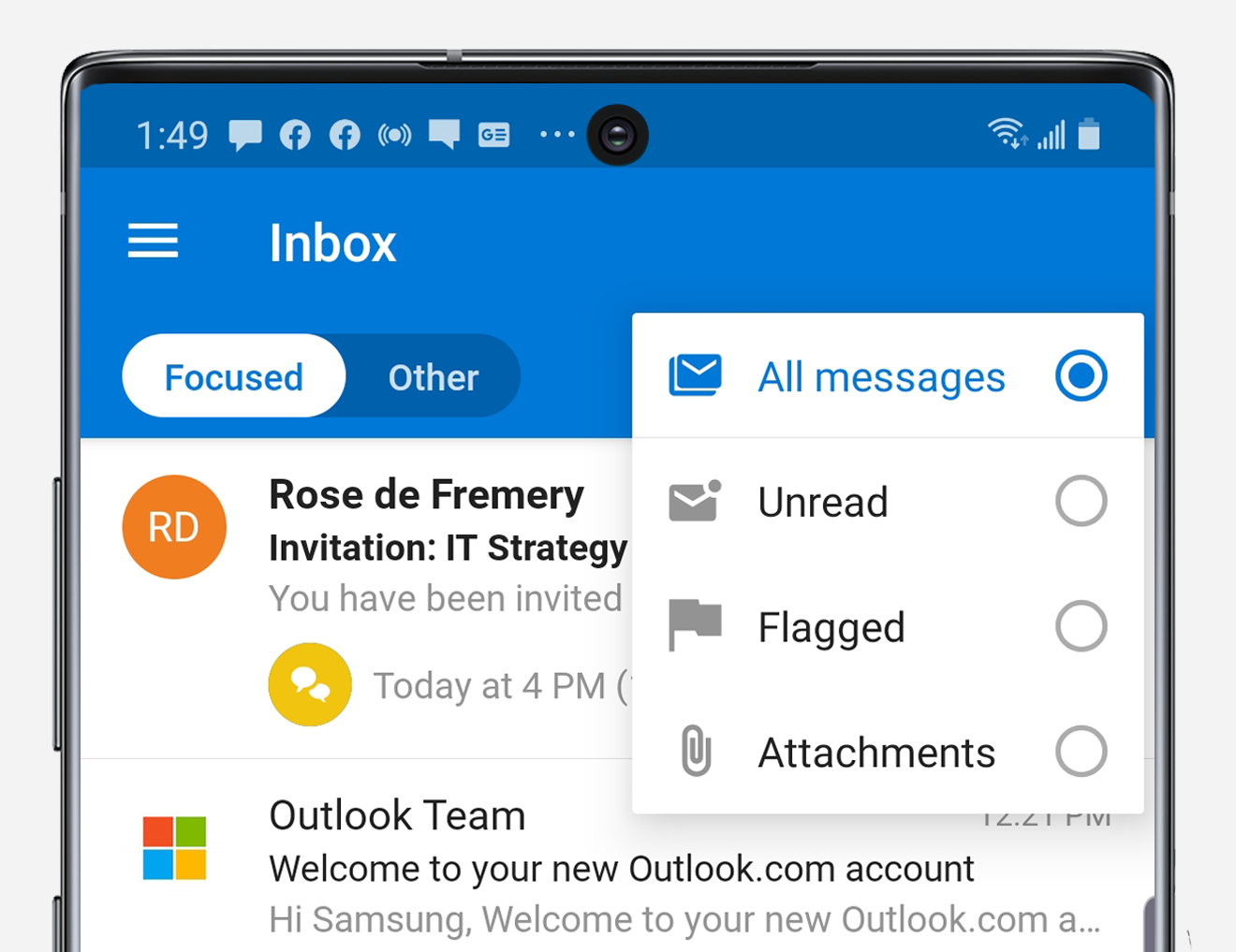
You can filter messages from within the Focused or Other inbox. To do so, tap Filter on the right side of your screen and choose to see only messages that are unread or flagged or have attachments. When you’re done, tap the X to the right of the filter’s name and you’ll have your full inbox view once more.
Outlook threads email conversations by default, but some people may want to see each message separately. To adjust this, go to Settings, navigate down to the Mail section and toggle “Organize mail by thread” off.
Adding an email signature
To add a standard signature to your Outlook emails, tap Signature within the Settings menu. This will open a text editor where you can create a signature for each of your email accounts.
Listen to your emails
If you are on the go and want to have your emails read to you, you can activate the Cortana integration. Once activated, Cortana will take you through the emails in your Focused inbox, pausing after each so you have the opportunity to provide voice commands. You can quickly flag emails for followup later, dictate a quick reply or have Cortana delete the email.
Navigating your Outlook calendar
The Outlook app features an integrated calendar that is accessed by tapping the calendar icon at the bottom right. In the calendar, just pull down the drawer at the top to navigate to another date or month. The icon at the top right lets you shift between an agenda, day, three-day or month view.
To add an appointment or event, navigate to the date you want and tap the plus symbol at the bottom right. You can add people to your event, set the time and location and even make it a recurring meeting, just like in the desktop version of Outlook.
Not only can you view your regular calendar in Outlook, but you can also customize your calendar settings, add interesting calendars and even integrate other apps like Evernote and Facebook.
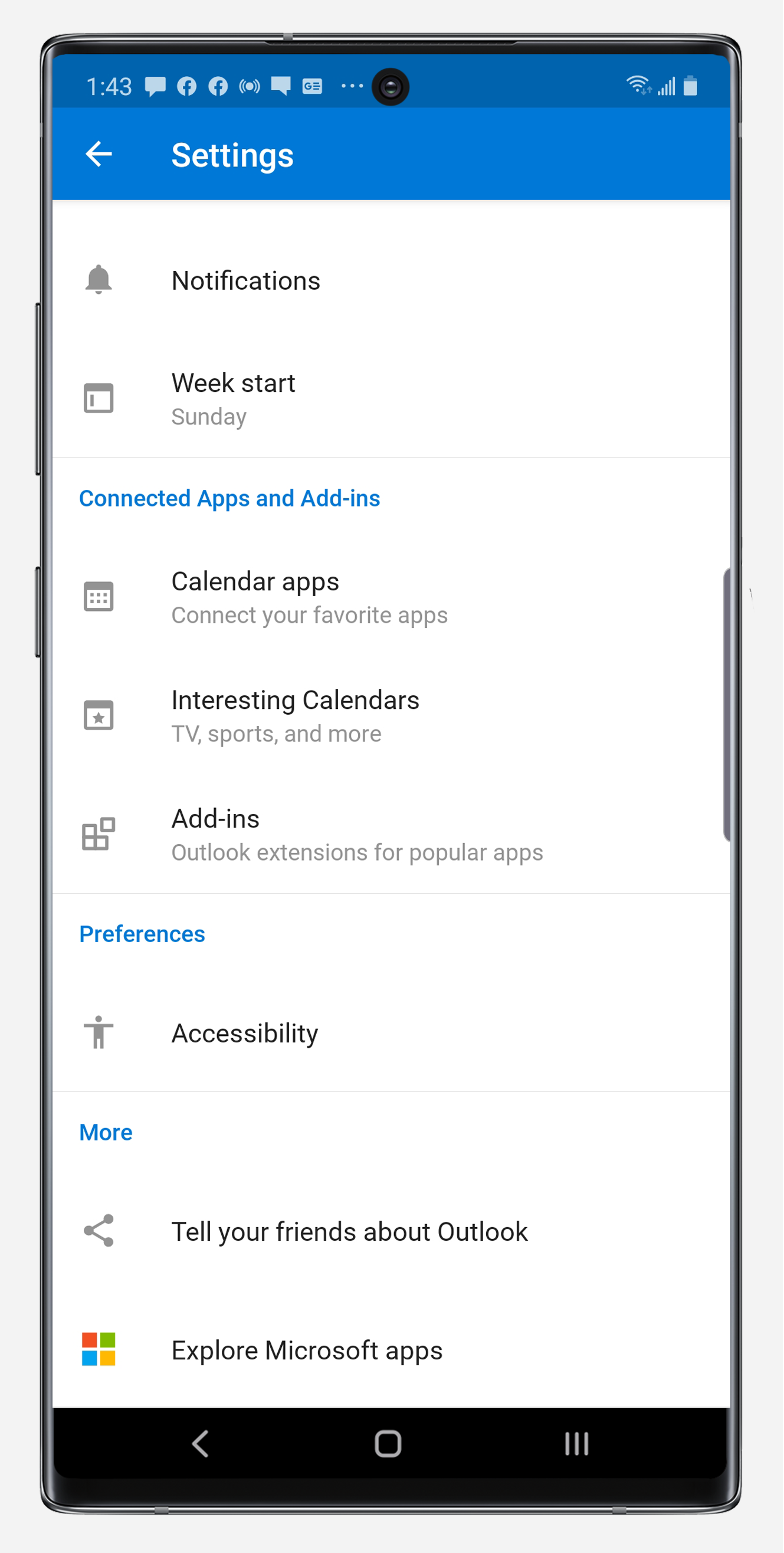
Customize your calendar and event notifications
The Outlook app provides several options for customizing your calendar, from the layout to when and how alerts pop up.
Within Settings, navigate down to the Calendar section. From here, if you’d like to change the day of the week on which your calendar begins, you can tap on Week start.
You can also tap on Notifications to view detailed settings for alert times. For example, when you tap on Events, you can choose to receive an alert for an upcoming appointment 30 minutes, an hour or even a week before it’s scheduled to begin. You can also tap Sound to delve into granular settings for the sounds you want to play when calendar events happen. If you don’t want to receive notifications for upcoming appointments, you can simply toggle them off. If you want your device to vibrate when a calendar appointment comes up, you can do that, too.
Add Interesting Calendars
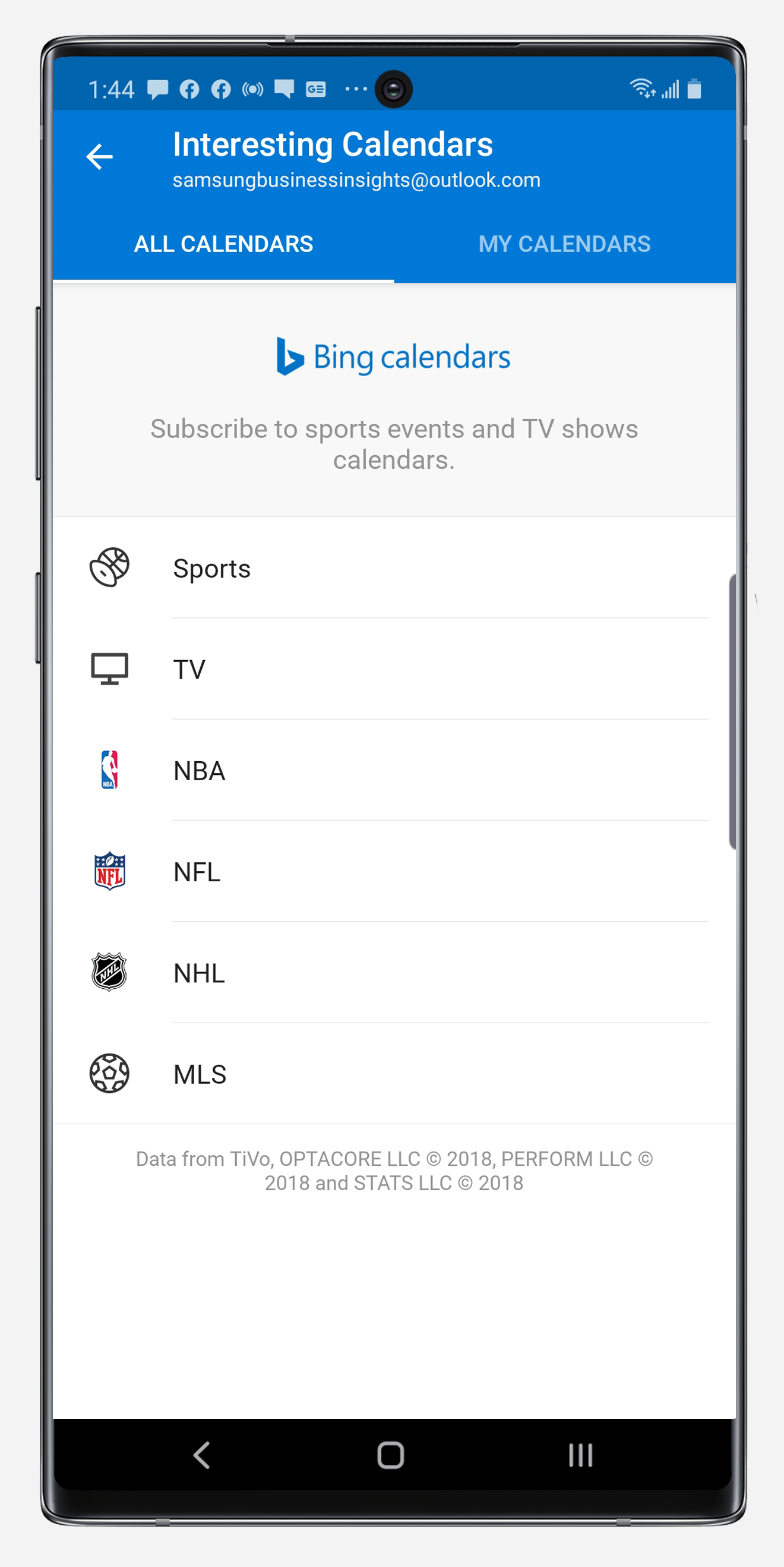
Not only can you view your office calendar at a glance in Outlook, you can now add interesting calendars that help you stay on top of your favorite sports teams and television shows. You can access calendars for all sorts of interesting sports and entertainment programming — from the NBA to Comedy Central — right on the device you use to manage your work and your personal life. These calendars can be accessed under Interesting Calendars in your Settings menu. Choose your time zone, the TV channel or sports league and the team or program you want to add a calendar marker for.
Add Calendar apps
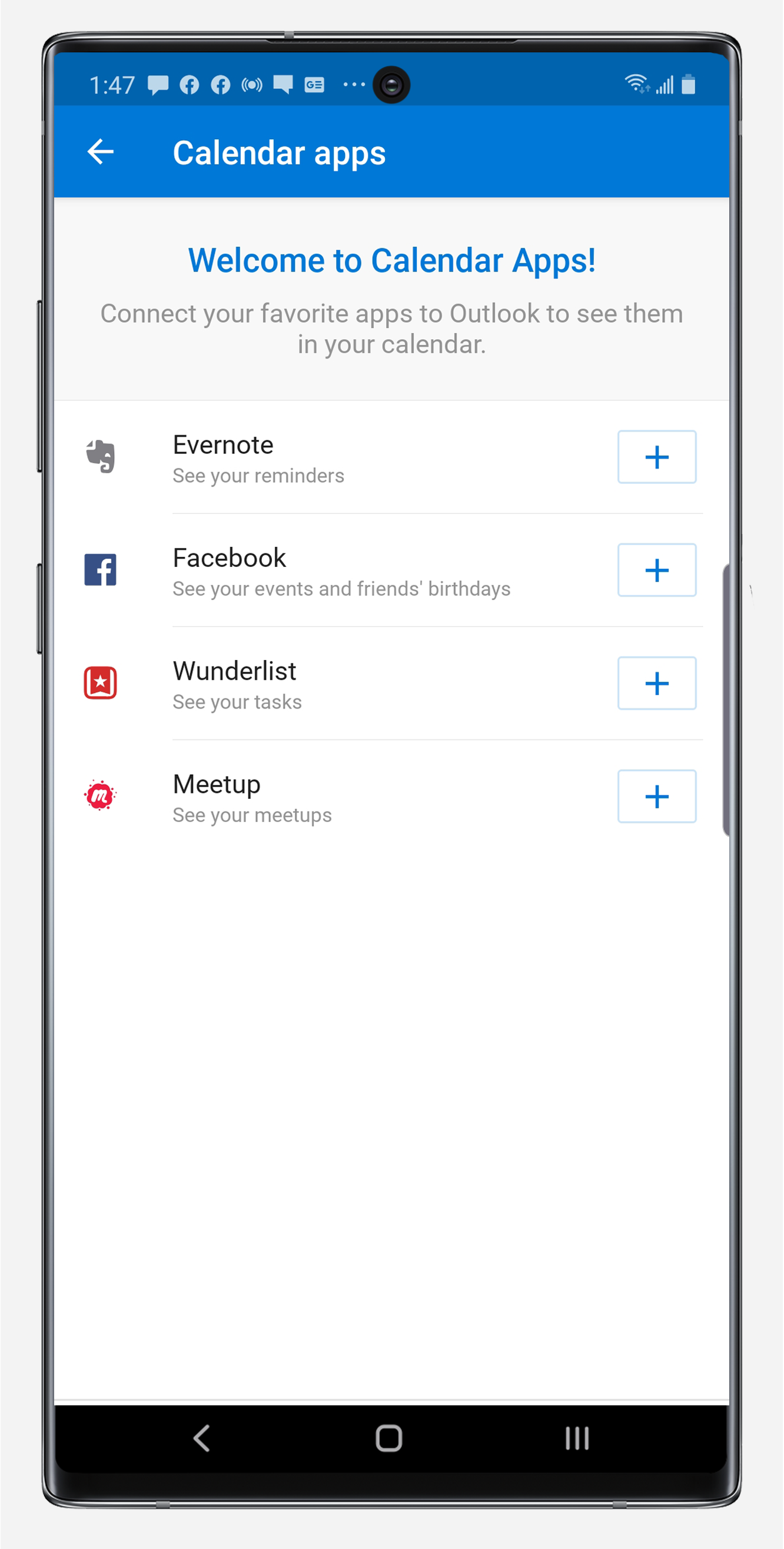
The Outlook calendar also allows you to integrate reminders, events and tasks from popular apps like Evernote, Facebook, Wunderlist and Meetup.
Within Settings, tap the Calendar apps menu. To add calendar reminders from Evernote, for example, you’ll tap the plus icon to the right of Evernote. From there, you’ll see a login screen where you can enter your Evernote login information and then grant Outlook access to your Evernote data for a specific period of time.
Search all folders
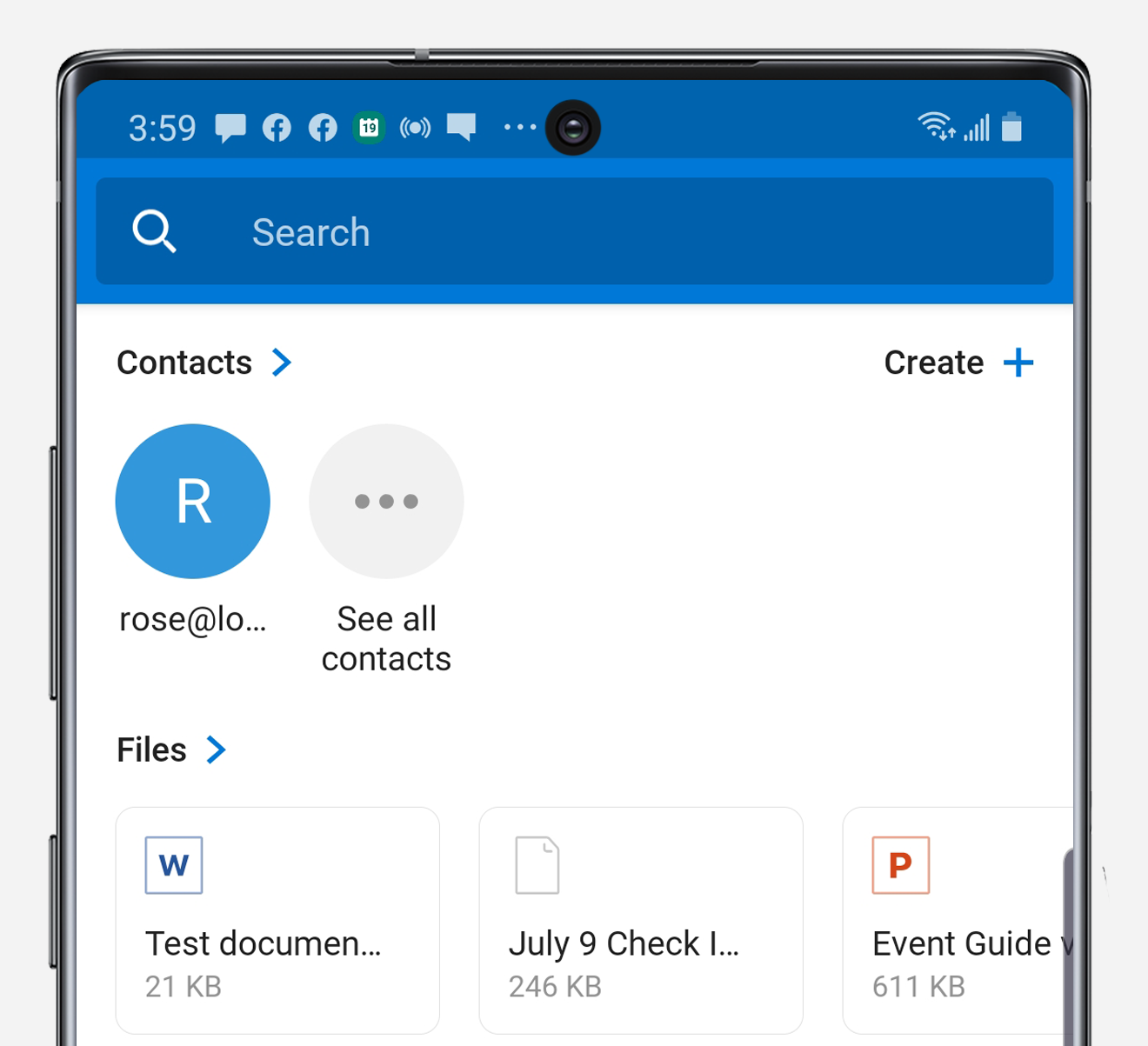
To search for an email, contact, event or file, just tap the magnifying glass icon in the bottom center of your screen. From there, you can search for anything you need. When you’re done, simply tap on the envelope icon at the bottom left to get back to your inbox.
Handy AI features and Outlook add-ins
As you get comfortable using Outlook on your smartphone, you’ll notice it has some artificial intelligence (AI) features. For example, Outlook can automatically add flight information to your calendar or give you tracking info on an order headed your way. Don’t worry, Outlook isn’t reading your email. It’s simply taking the information that arrives in your inbox and highlighting it for you within the app in an actionable way. All of these features are designed to help you get more out of your email and calendar tools, saving time in your busy day so you can stay focused on your top priorities.
If you use collaboration or productivity tools to streamline your projects, you’ll be glad to know that Outlook integrates with many of them, too. To connect Outlook with Skype, Word, Evernote or another Microsoft application, go to your Outlook settings and navigate down to Explore Microsoft Apps. Tap on your preferred app and you’ll be prompted to set it up. When you’re done, you’ll see that they show up on your PC version of Microsoft Outlook, too.
Outlook on Samsung DeX
Another great advantage of using Outlook on your Galaxy smartphone is that it is fully optimized for Samsung DeX. Available on many of the latest Galaxy smartphones and tablets, DeX lets you extend your mobile device to the desktop by connecting to an HDMI or Miracast-enabled monitor and pairing a keyboard and mouse.
In DeX mode, you can access the Outlook app on a full screen — no PC required — to power through email and manage your calendar. All the features discussed above can be accessed quickly and easily on the larger screen, with the convenience of a keyboard and mouse.
These are just a few of the ways you can enjoy greater business productivity with Outlook on your Galaxy mobile device, getting more done in less time. Whether you’re looking at the most important, actionable emails you need in the Focused Inbox or adding interesting calendars that help you keep tabs on your favorite sports teams, the new Microsoft Outlook app helps you stay on top of everything that matters, just like on your office PC. With this powerful email and calendar app now available on the same mobile device you use to stay productive throughout the day, there’s no limit to what you can accomplish while you’re on the go.
Discover more ways the Galaxy S21 lineup enhances productivity in a mobile setting. Then learn how to go fully mobile with DeX in this free guide.