After a year that saw many schools going partially or fully remote for months at a time, many districts are renewing their commitment to putting educational technology in the hands of all K-12 students. Thanks to their security, ease of use and management, and cost-effectiveness, Chromebooks have quickly become the most popular 1:1 computing choice for every grade level.
But for students who have never owned a digital device, and even those who have, taking care of a school-issued Chromebook is a new responsibility. But it doesn’t have to be a challenge. To help your students remember what to do — and what not to do — with their devices, here’s a succinct guide for students on Chromebook care. Samsung’s “Chromebook hacks for the new classroom” video series also provides a great way to share these tips with your students, and get them up to speed with all aspects of using their new Chromebook.
Tips for Chromebook care
Even though Chromebooks are built to be tough, following a few simple rules will help ensure yours lasts all the way until graduation:
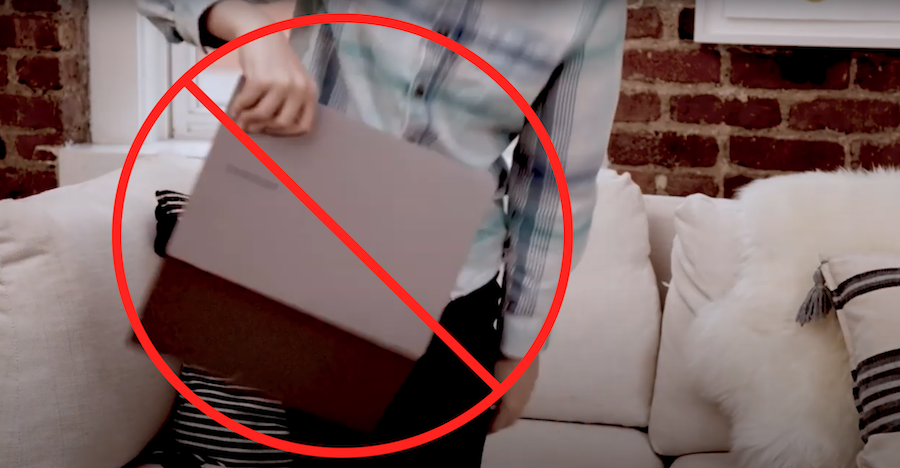
1. Always close your Chromebook before you carry it
When you’re in a hurry, you might be tempted to grab your Chromebook by the monitor as you carry it to another room. This is a bad idea, because putting too much pressure on the screen can damage it, and if your Chromebook falls while it’s open, it could break.
17 innovative lesson ideas for remote learning
Get your free pack of multidisciplinary lesson plans to teach modern students with modern tools. Download Now
2. Carry it with two hands, and don’t run with it
If you carry your Chromebook with one hand, it can easily slip out of your grasp — and fall to the floor with a cringe-inducing crash. You don’t want to have to explain that to your school’s IT director. (Your parents don’t want to explain that, either.)
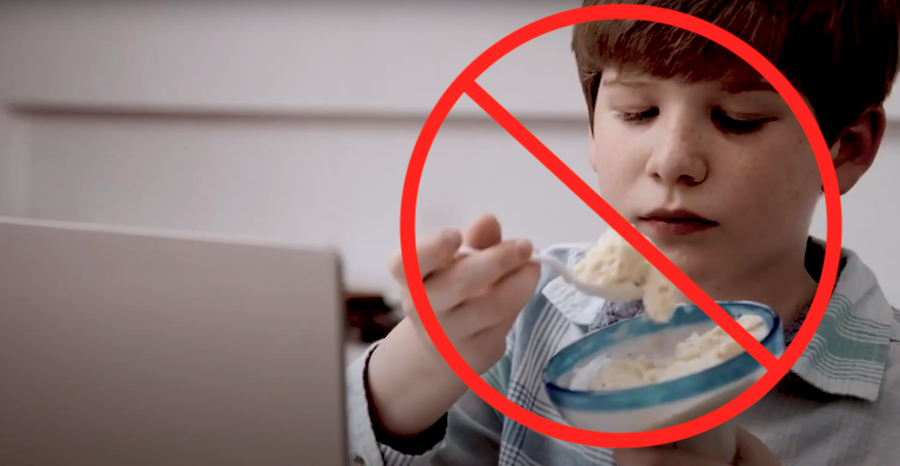
3. Keep food and sticky fingers away from your Chromebook
While snacks are great fuel for homework, they’re not good for your Chromebook. If you’re munching while you study, keep a napkin close at hand. And if you’re eating something sticky, don’t touch your keyboard until you’ve washed your hands thoroughly — and dried them. Your Chromebook — and your future self — will thank you.
4. Clean your Chromebook with a dry cloth
Accidents are inevitable. If you (or your sibling — or parent!) spills something on your Chromebook, wipe it off with a dry cloth. If the spill seeped under your keyboard or around the touchpad, turn the Chromebook’s power off immediately. If possible, ask an adult to remove the battery. Put a towel underneath your device, drape another towel over the keyboard area and let your Chromebook sit in a warm, dry room for at least 24 hours.
Check Chrome Device Support and call your teacher or your school’s IT department for additional advice. They may ask you to bring in your Chromebook for repairs and loan you another one until it’s fixed.
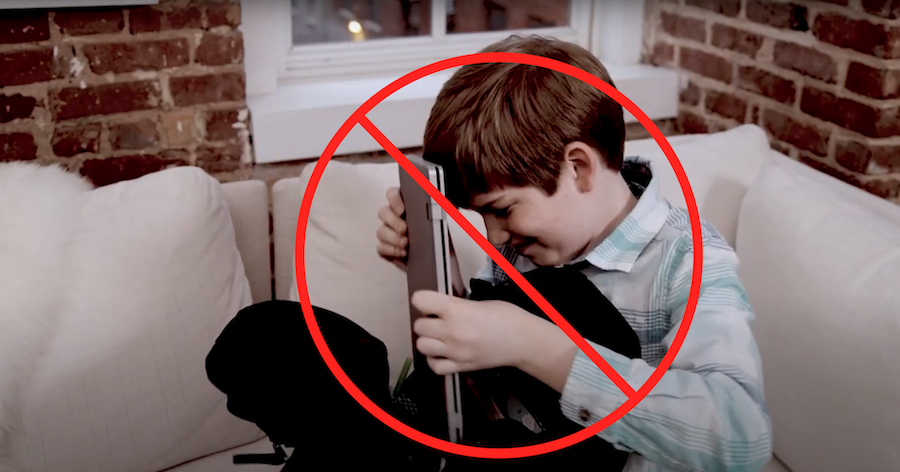
5. Make sure your bag has enough space — and nothing sharp — before storing your Chromebook
Avoid scratching the outside surface of your Chromebook by checking your bag before you stash your device. Also be careful to keep dust, food, slime or other substances from getting into the USB port, headphone jack and power port on the sides of your device.
The best way to keep your Chromebook safe is to store it in a zip-up case that fits it snugly. If you put your Chromebook in its case before sliding it into your backpack — with who knows what hiding down there — it’ll stay a lot safer.
6. Turn off your Chromebook for several hours at least once a week
Just like you, your Chromebook works hard all day and needs time to rest. To turn it off, press the power button at the top right and click Shut Down. You can also turn it off by simply holding the power button for 3 seconds. And anytime you’re taking a break during the day, make sure to close your Chromebook, which puts it in sleep mode and saves energy. It will wake up feeling refreshed and ready for more after the nap.
To get more tips and tricks for using your new Chromebook, check out Samsung’s other videos in the “Chromebook hacks for the new classroom” series.
School-issued laptops can help your students stay excited about learning — but first you have to find the budget. To get help securing funding for your technology purchase, consult our free guide to securing ed tech grants. And if you’re not sure Chromebooks are the right fit for your students, consider the wide range of options from Samsung’s innovative education technology.








