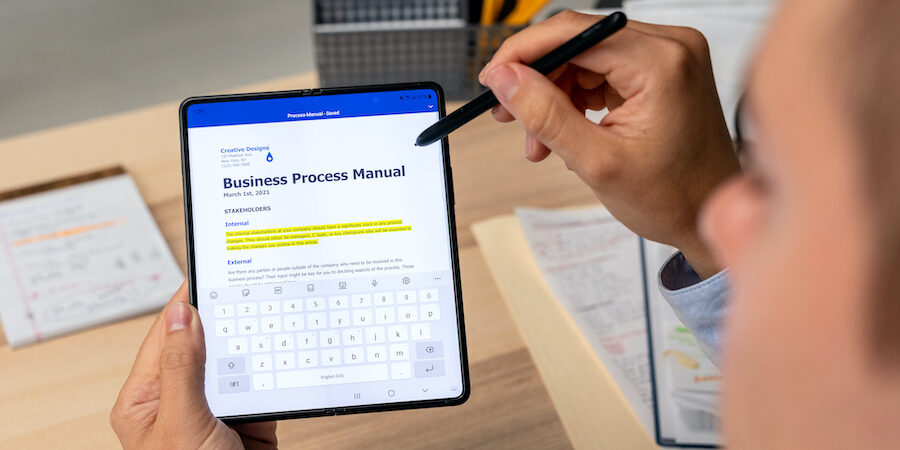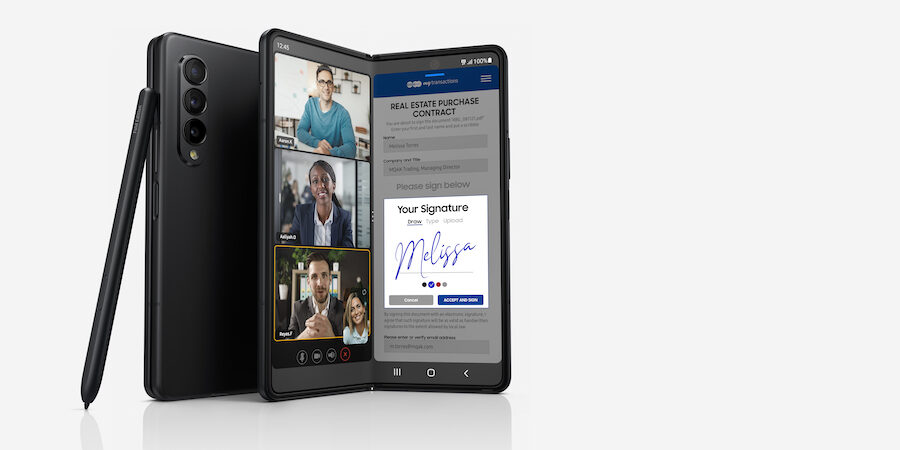This is one of a trio of user guides for getting the most out of Microsoft Office apps on your Samsung Galaxy Z Fold5 device. Be sure to explore our tips for Excel and PowerPoint to maximize your mobile productivity.
Samsung’s Galaxy Z Fold5 is your office, folded in your pocket. That includes enhanced Microsoft Office apps like you’ve never seen on another mobile device. Microsoft Word is especially user-friendly on Galaxy Z Fold5, bringing the full desktop Word experience to your foldable tablet display so you can create and edit documents intuitively while you’re on the go.
Here’s how to make the most of Microsoft Word on Galaxy Z Fold5:
1. Fill the screen
When working in Word, you need enough room to remove distractions, organize your thoughts and write effectively. On Galaxy Z Fold5, you have an expansive 7.6-inch tablet display with a gorgeous resolution that allows you to view your documents in full-screen.
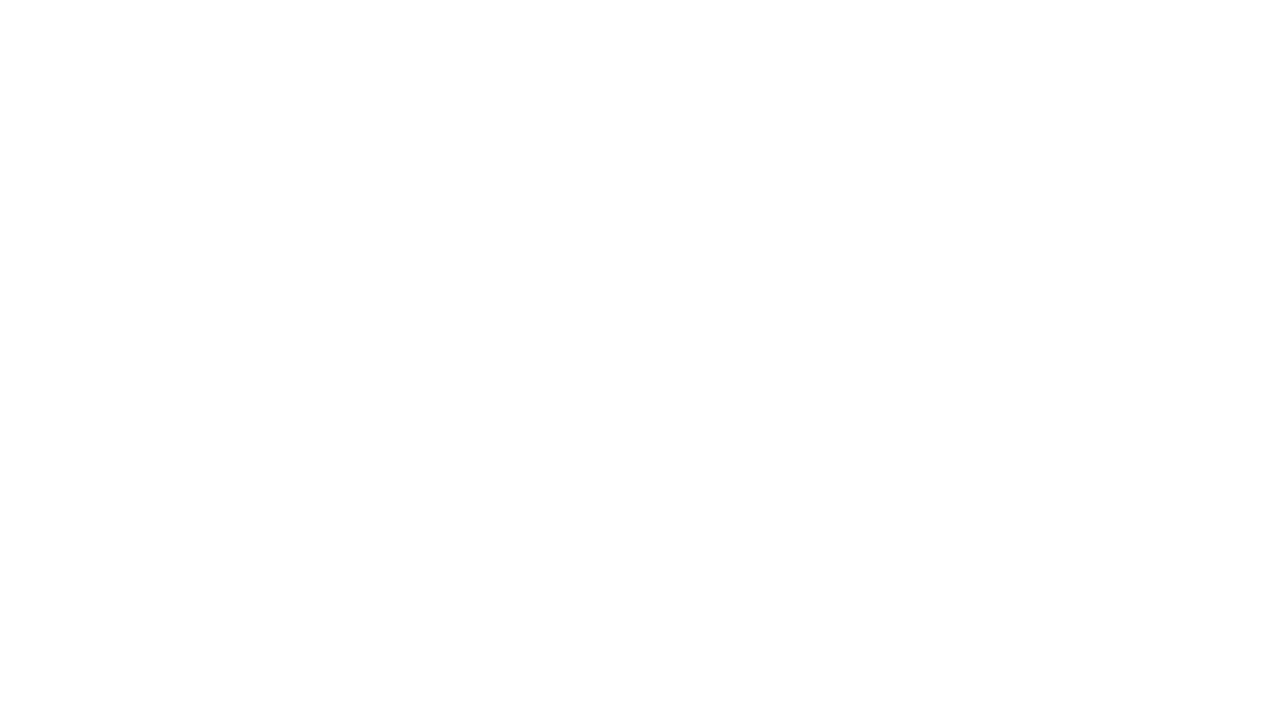
2. Use Multi-Active Windows
As you work on a Word document, you’ll likely need to leave full-screen mode to open another app to check something on Google, look at your calendar or answer an email. From the Edge Panel on the right side or the taskbar at the bottom of the screen, you can easily access all your apps without disrupting what you’re working on. Better yet, the Multi-Active Windows feature lets you split your screen to work in up to three apps at once.
You can create and save app pairings to use in Multi-Active Windows, multiplying your productivity in Word. For example, you might pair Word with your email app and web browser so you can find supporting information as you write. Save your favorite app pairings for Word by tapping the three dots at the center of the screen, followed by the app pair icon with a plus sign. Your new app pairing will then appear in the Edge Panel.
3. Find the main toolbar
Galaxy Z Fold5 emulates the desktop version of Word and optimizes it for mobile by bringing the ribbon menu to the top of the document, where users expect it to be. On other smartphones, this menu is typically condensed and moved to the bottom of the screen to accommodate smaller phone screens.
You can expand or hide the Word toolbar using the arrow in the top right of your document. You’ll see the same familiar menu options — File, Home, Insert, etc. — in the same order and layout you’re accustomed to accessing on your computer.
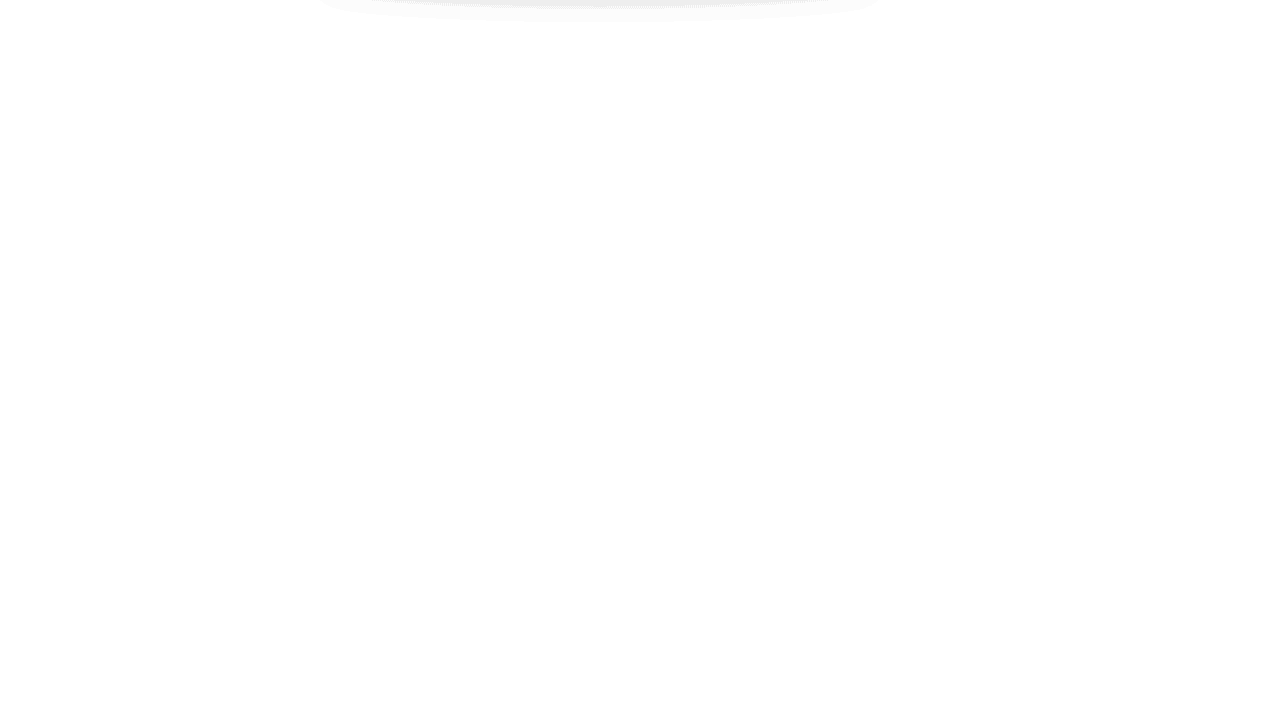
4. Drag and drop
Knowing business users need a powerful, versatile mobile device, Samsung gave Galaxy Z Fold5 an intuitive drag-and-drop feature. When you’re working in Multi-Active Windows, you can make sure you spell people’s names correctly, copy over text from an email or pull a quote from the internet — just by dragging and dropping it into your Word document. To do so, simply enable drag and drop by holding down on your target text or image until you see a dark outline. Galaxy Z Fold5 also has a new two-handed drag-and-drop feature that allows you to touch and hold content with one finger and tap the Microsoft Word app with another finger to open a Word doc and drop in content automatically.
5. Add the S Pen
In addition to its larger workspace and convenient productivity tools, Galaxy Z Fold5 is compatible with the S Pen, Samsung’s silky smooth stylus.
When you’re working in Word, there are a couple of key benefits to using S Pen. First, it enables you to write naturally on screen and instantly convert your handwriting to text. This makes it easy to add quick edits or leave comments and gives you a break from typing on a virtual keyboard.
Second, the S Pen gives you complete precision as you navigate menus and functions, make additions, drag and drop content and make those crucial final edits for a clean and concise document.
Can foldables really save your business money?
See how much your company could save by replacing legacy tech with foldables. Download Now
6. Seamless collaboration
Multiple rounds of edits, reviews and approvals can be complicated to manage. With Galaxy Z Fold5, you don’t need to wait until you’re at a desktop computer to make revisions or provide suggestions. Even on mobile, the Review menu in the main toolbar includes Comments, Track Changes and Spelling and Grammar. Type a new comment, or write it by hand if you’ve added an S Pen. In the premium paid version of Word on Galaxy Z Fold5, the Track Changes feature functions seamlessly. When you’re ready to send your document, share it on OneDrive or over email directly from the File menu.
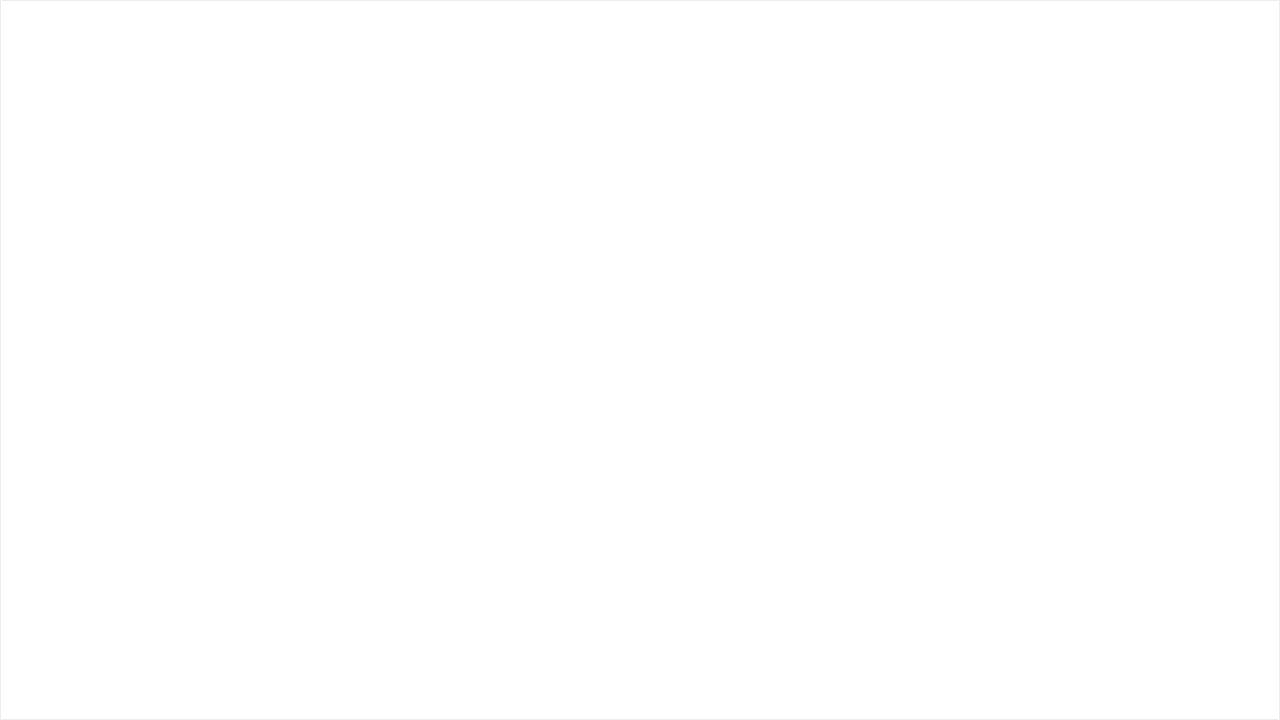
7. Connect to DeX
Galaxy Z Fold5’s preloaded apps and functions include much more than Microsoft 365. You also get compatibility with Samsung DeX, which gives Galaxy Z Fold5 its third superpower besides being a phone and tablet: desktop computing. DeX is most easily accessed from the quick panel, which you can find by swiping down from the top of the display.
Once you’re comfortable using Word on your Galaxy Z Fold5, you can opt to leave your laptop at home when you commute to the office. In its place, put your Galaxy Z Fold5 on your desk and use DeX wirelessly connected to a larger monitor. You’ll be able to view your document on the monitor — as well as all your other mobile apps and functions — while using Galaxy Z Fold5 either as a separate workspace or as a trackpad for the monitor.
Microsoft Word remains one of the most ubiquitous software programs in business. Between Samsung’s leadership in developing next-level foldables, the company’s focus on enhancing business users’ mobile productivity, and the ongoing partnership between Samsung and Microsoft, Galaxy Z Fold5 is quickly becoming a workplace mainstay as well.
Expand productivity and get business done anywhere with Samsung Galaxy Z Fold5. And see how much your company could save by replacing legacy tech with foldables using this simple cost calculator.