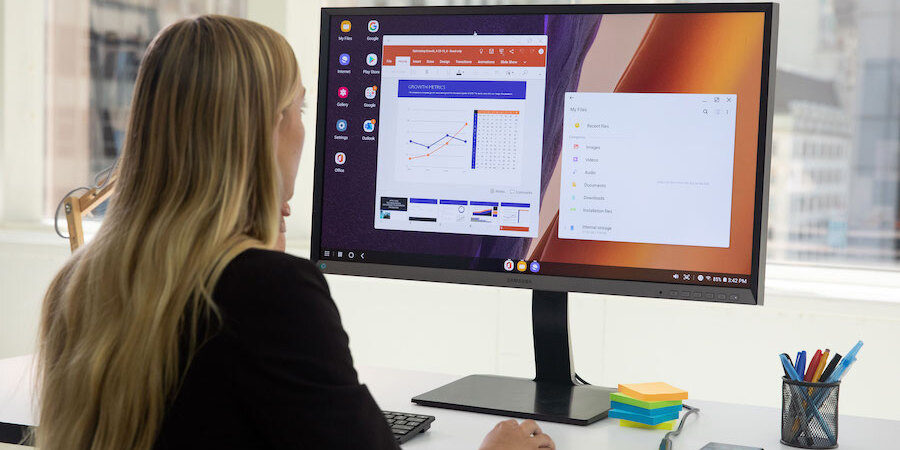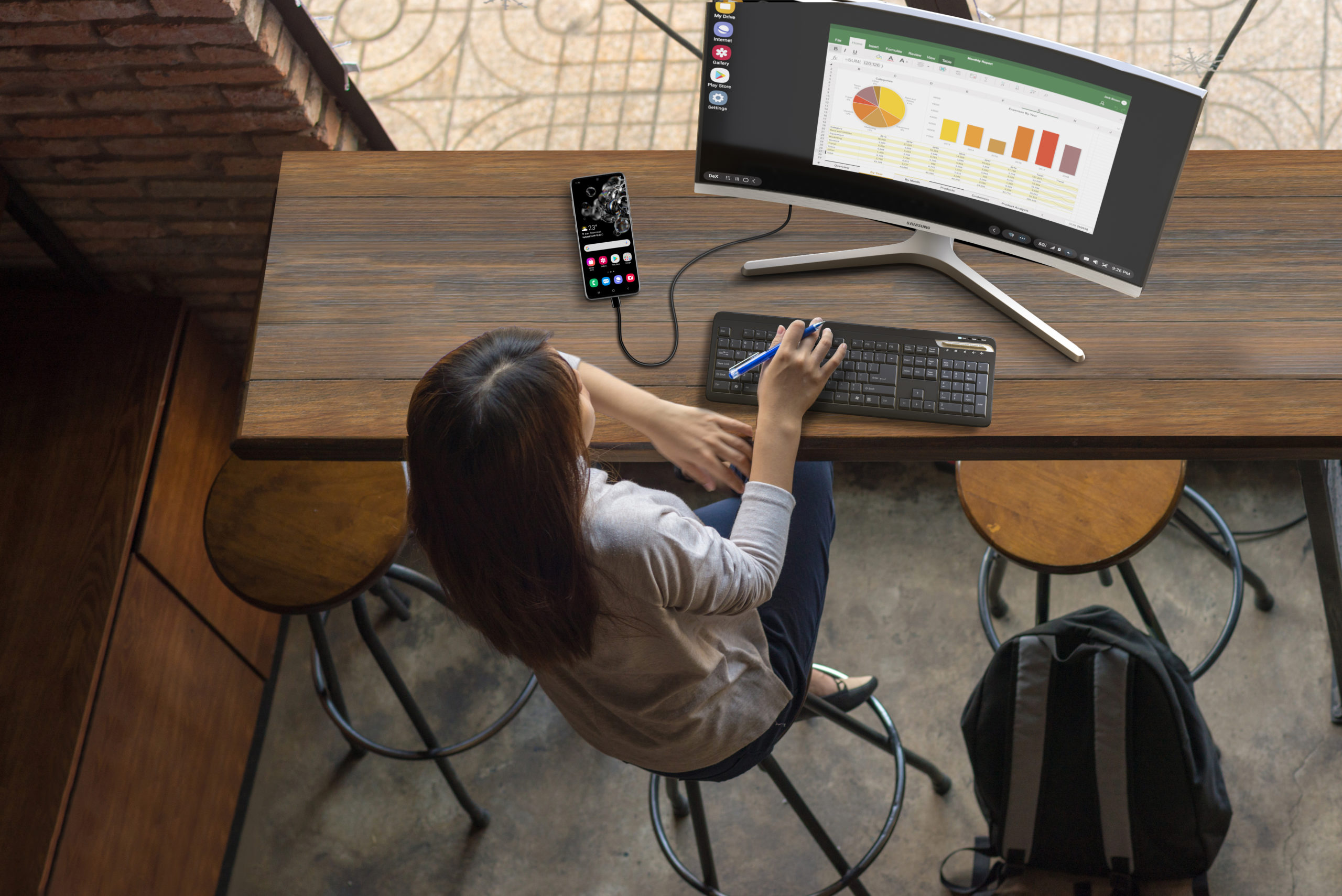Samsung DeX is one of the most powerful new smartphone features to be introduced in recent years. The idea is simple: Just connect your phone (or tablet) to a larger display to power a PC-like computing experience. You essentially have a PC in your pocket. But until you see DeX for yourself, it’s hard to fully grasp how big of a breakthrough it really is.
DeX is not screen mirroring; it’s a true desktop experience. With a paired keyboard and mouse, you can get work done very much as you would on a PC, including viewing multiple windows simultaneously, using keyboard shortcuts and accessing context menus with a right mouse button click. At the same time as your phone powers DeX on the external display, you can continue to use it as a phone, giving you a “second screen” experience.
DeX is a great way to streamline your workstation, whether at the office or while working from home. It’s ideal for highly mobile people who want to ditch the laptop and use their phone as their primary computing device. In the enterprise, workers who are on the go most of the day but still need to occasionally access a desktop can now do so via their Galaxy smartphone and DeX. Samsung has also partnered with integrators to develop DeX in vehicle setups to replace the bulky vehicle-mounted laptops used by public safety officers.
DeX has evolved significantly since it first launched in 2017. You can now run DeX on your Windows PC or Mac, accessing your mobile apps alongside your regular desktop. On the latest Samsung Galaxy devices, you can also project DeX wirelessly to any Miracast-enabled display, including most Smart TVs.
But regardless of which version you’re working with, there are a few things you need to know to get the most from your mobile desktop experience. Here are five tips and tricks to leverage the DeX platform for ease and efficiency:
1. Use the right monitor
While DeX means your phone is your computer and you can bring it with you wherever you go, you need to have the right monitor, keyboard and mouse to take advantage of that capability. You’ll need an HDMI-compatible monitor that supports at least HD+ resolution — the latest DeX platform supports HD+ (1600 x 900), FHD (1920 x 1080) and WQHD (2560 x 1440) resolution. You’ll also need an HDMI to USB-C cable or adapter to connect your phone to the display. If you have a USB-C monitor, you can just use a USB-C cable to connect directly.
On newer Galaxy mobile devices, you can also project DeX wirelessly to displays that support Miracast. Miracast is a standard feature on most Smart TVs today, as well as many conference room displays and business monitors.
2. Use the right smartphone or tablet
DeX runs on all of Samsung’s flagship smartphones introduced since 2017, starting with the Galaxy S8 and right up to this year’s Galaxy S22, S22+ and S22 Ultra and Galaxy Z Fold4. DeX is also supported on selected Samsung’s Galaxy tablets, including the Tab S7, Tab S8 and the rugged Tab Active Pro and Tab Active3.. On later generations, you’ll find DeX within your quick panel by pulling down from the top of your screen. Tap DeX there, and your device will start searching for wireless displays to connect with. Earlier generations may only support wired DeX.
For wired DeX, just connect the cable and DeX will boot up instantly on the display. If it doesn’t appear, check the Sources menu on the display and make sure you’ve selected the right HDMI port.
3. Pair a keyboard and mouse
If you are just viewing content, you can use DeX without a keyboard and mouse. Once connected, just swipe down on your phone to access your notifications, and tap the option to use your phone as a touchpad. You can then navigate within DeX using your finger. This is a good option if you are giving a presentation or sharing a video.
For true productivity, you’ll want to pair a keyboard and mouse. If you want to minimize the clutter on your desk, go with Bluetooth peripherals. Just pair the devices from the Bluetooth menu within your Settings app, following the manufacturer’s instructions to put them into pairing mode.
Go mobile-only with Samsung DeX
Your comprehensive guide to rolling out a mobile-only solution for your workers. Read the guide
You can also connect a USB keyboard and mouse, but for this, you’ll need a multiport adapter. Choose a DeX-compatible multiport adapter that has inputs for HDMI (to connect to the display), at least two USB ports (one for your keyboard and one for your mouse), USB-C (to keep your mobile device charged while it runs DeX) and Ethernet (if you want to leverage wired internet).
4. Activate Samsung DeX Labs
DeX supports more than 70 of the leading business apps ranging from Microsoft Office products to virtual and remote desktop environments, videoconferencing and more. Still, because the technology is relatively new, some third-party apps might not adjust automatically and instead open in a narrow window on the desktop. If this happens with an app you use frequently, there is a workaround. Open Settings on the desktop, then click on Samsung DeX. There, you’ll see a toggle for Samsung DeX Labs. Clicking this will make all non-DeX apps operate in full screen, and some will even be resizable. DeX Labs is still a beta feature, but it’s a good one.
5. Use biometric authentication
The updates to DeX offer not only improved capabilities but also enhanced security features, such as the ability for each company to enforce its own specific requirements within DeX. But remember, even though your smartphone is running DeX, you can still use the advanced biometric security features on the phone. With the Galaxy S22, for example, you can ensure that only the right people are accessing your most sensitive data with facial recognition or ultrasonic fingerprint sensing.
With smartphones set to someday replace traditional PCs and laptops, smartphone-powered computing will quickly become the new paradigm, which enterprises in all industries will need to embrace sooner or later. Learning the skills to make the most of this new technology is the best way to stay ahead of the curve.
Discover more ways Samsung DeX can enhance your productivity in the office or at home. Then get your free guide to take your computing fully mobile with DeX.