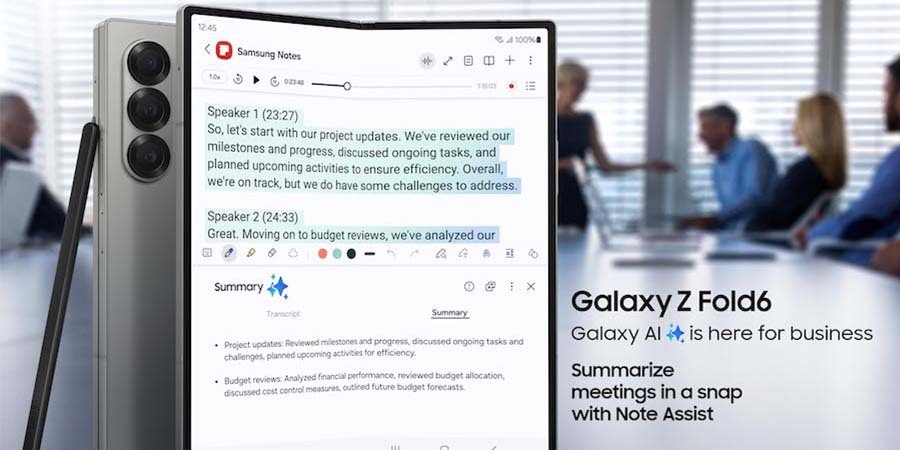S Pen compatibility is one of the most exciting features of Samsung’s new Galaxy Z Fold6, especially for business owners looking to enhance their productivity. When you pair your Galaxy AI*-powered Z Fold6 with the optional S Pen Fold Edition or Bluetooth-capable S Pen Pro, you can unfold new potential and work with precision on the smooth, expansive 7.6-inch interior screen.
In an age of hybrid work, being productive on the go is more important than ever. And with the extra screen space afforded by Galaxy Z Fold6’s unique form factor, combined with the precision of the S Pen, you won’t miss a beat in keeping up with your daily tasks, even if your day takes you to a few different locations. It’s the perfect complement to the device innovation, portable productivity and peace of mind you get with Galaxy Z Fold6.
If you already use an S Pen as an essential part of your workday, you’ll love what it can accomplish on Galaxy Z Fold6. If you haven’t used an S Pen before, prepare to rewrite your definition of efficiency.
1. Take notes instantly — and let Galaxy AI optimize them
The need to write something down can happen at any second — not just in a meeting but while you’re commuting, relaxing or casually chatting. With the S Pen, you don’t even need to unlock your Galaxy Z Fold6 to start taking notes. Just press the side button on the pen and start writing. Then, when you’re done, tap Save, and everything will be safely stored in Samsung Notes. You can also launch Samsung Notes at any time from the Air Command menu (see Tip No. 4 below). And with the availability of Goodnotes on Galaxy, you have more app choices than ever before.
GalaxyZ Fold6 also features Note Assist with Galaxy AI. After you’ve used your S Pen to jot information down, Note Assist can automatically summarize, organize and highlight key takeaways on your behalf.
2. Convert handwriting to text
Use the S Pen to handwrite an email or message and convert it to text. Microsoft has optimized Outlook for Galaxy Z Fold6’s foldable form factor in FlexMode, so you can use the S Pen to respond to emails by hand. To switch to handwriting mode, just tap the three dots within your on-screen keyboard, then tap “handwriting.” Now, everything you write in the gray box can be converted to text.
Writing a short email and converting it to text is quick and convenient — a refreshingly intuitive departure from thumbing away at a smartphone keyboard. In sectors like healthcare and public safety, taking handwritten notes has long been part of the job, but converting those notes into text saves a lot of time that was once spent inputting into a computer. In Outlook or Samsung Notes, Galaxy Z Fold6’s AI transcription capabilities digitize your message quickly and accurately, even when you write in cursive.
3. Annotate a PDF — or Circle to Search with Google
If you work in a field like wealth management, you’re likely managing a wide variety of business documents that need to be reviewed and occasionally revised. The S Pen is perfect for simplifying that task because you can use it to mark up documents on Galaxy Z Fold6 in tablet mode.
To mark up PDFs, open Samsung Notes and tap the “Import PDFs” icon at the top of the screen. Then, select the PDF and start annotating. You can even add a voice recording to explain your comments further. When you’re finished with your markup, you can save, share and send it with a few taps.
The S Pen works seamlessly in Microsoft Office, too. If you’re creating a presentation or proposal on your own, use the S Pen to drag and drop images or blocks of text in one motion — no need to copy and paste. Or take advantage of the “Draw” functionality within PowerPoint and Word to sketch your ideas within the presentation or document.
If you see something in a PDF you can’t define or don’t understand, Galaxy Z Fold6 also includes Circle to Search with Google. That means you can use your S Pen to draw around a word, image or object on screen and immediately get the necessary answers.
4. Use Air Command
Air Command is a hub for one-tap S Pen shortcuts. With your Galaxy Z Fold6 in tablet mode, tap the floating pen icon on the right side of your screen to access the Air Command toolbar. From Air Command, you can create a new note, write on the screen, translate text, magnify on-screen content, draw on top of live video and more.
Smart Select is one of the most powerful Air Command tools, allowing you to grab on-screen content by drawing a rectangle or freeform shape around it. You can then add annotations, extract text and move the content to another app, and quickly share it with colleagues. Smart Select is a valuable timesaver if you’re often creating business proposals and presentations.
5. Translate
Doing business globally is a little bit easier with the S Pen. With the Translate tool in the Air Command menu, you can instantly translate words, emails, documents and news articles between dozens of languages. Simply open the text you want to translate and then launch Translate in the Air Command menu. Select the source and target languages, and just hover over the text.
Get your free guide to matching the right smartphone with your business and employee needs.
Get your free guide to matching the right smartphone with your business and employee needs. Download Now
You can switch between translating a single word and a full sentence by tapping the “T” in the Translate toolbar. Tap the speaker icon while you hover to hear the word or phrase spoken.
This pairs nicely with Galaxy Z Fold6’s Live Translate with Galaxy AI feature, which offers real-time translation in 16 languages (and more coming soon).
6. Take notes during a videoconference
When you flex Galaxy Z Fold6 and set it on your desk, you can videoconference hands-free. But what if you want to take notes at the same time? Thanks to Multi-Active Windows support, you can simultaneously run the Samsung Notes app on the bottom half of your screen.
Just swipe in the tab on the right of your screen to open the Edge Panel or access the new taskbar at the bottom of the display when you’re working in an app. Then, find Samsung Notes (if you don’t see it, tap the menu at the bottom of the Edge Panel or on the side of the taskbar and select “All apps” to add it), and drag and drop a Notes window to the bottom half of your screen.
Having a mobile videoconferencing suite in your pocket is refreshingly convenient for a business leader on the go. Rather than carrying a pad of paper and an ink pen, your Galaxy Z Fold6 and S Pen are ready to let you connect, listen closely and take notes.
Of course, unless you’re a lightning-fast note-taker, there’s the risk you won’t capture all the key ideas during a videoconference. That risk goes away when using Transcript Assist with Galaxy AI, which can instantly transcribe and summarize your meetings for you. Then, it might just be a matter of using your S Pen to emphasize the points that stand out.
7. Use Sketch to Image and show your creative side
Architects, graphic designers, brand marketers and other creative professionals can use Galaxy Z Fold6 — which now has a reduced crease of 44% — as a canvas and the S Pen as a drawing instrument. Saving your creations digitally keeps them safer than a paper notepad or sketchbook, and easier to revisit as needed. Even if you’re not in a creative field, the S Pen can spark inspiration and ideas through visual brainstorming.
Samsung Notes offers a wide array of drawing modes, including a fountain pen, calligraphy pen, pencil, and calligraphy brush. You can adjust the line’s thickness and color (including Hex and RGB color codes) while adding some real finesse with 4,096 levels of pressure sensitivity.
You can take your drawings to the next level with Sketch to Image, which transforms them into beautiful images worthy of marketing collateral or a sales deck for a client.
Which S Pen should you choose for Galaxy Z Fold6?
Previous-generation S Pens are not compatible with Galaxy Z Fold6. Samsung has introduced two new S Pen options designed to protect the flexible interior display, with a softer tip and built-in springs that lessen the impact on the display as you write.
The S Pen Fold Edition is more compact and works only with Galaxy Z Fold6. It supports all the features above and is ideal for accurate writing and drawing. The S Pen Fold Edition pairs perfectly with Galaxy Z Fold6 Standing Case, which can be used as a stand to prop up your phone for presentations or video viewing.
The S Pen Pro works across most Galaxy devices with S Pen support. It’s larger than the regular S Pen, at just over 6.8 inches, giving you a comfortable grip. The S Pen Pro also features Bluetooth connectivity, so you can use it as a remote control for your device and take advantage of Air Actions, such as swishing your pen to advance slides in PowerPoint. It’s charged via USB-C, and a quick 50-minute charge can get you up to 16 days of battery life (depending on usage).
The natural feel of pen on paper meets the power of Galaxy Z Fold6.
Unleash new ways to stay productive, collaborate and more with Samsung for business. Sign up for a Samsung Business Account to get exclusive offers, including volume pricing discounts, on Galaxy Z Fold6 today.
*Galaxy AI features by Samsung will be provided for free until the end of 2025 on supported Samsung Galaxy devices.