This is one of three user guides for getting the most out of Google apps on your Samsung Galaxy device. Be sure to explore our tips for Google Docs and Google Slides to maximize your mobile productivity.
When your budget proposal is due in half an hour and you’re running late for your next appointment, you can stay balanced by updating your spreadsheets on the go, right from your Galaxy smartphone. In the Google Sheets mobile app, you can make quick changes to your spreadsheets with a few taps of your finger or S Pen.
With your Galaxy smartphone and Samsung DeX at your command, you can connect to a monitor to make extensive edits to a complex spreadsheet — no laptop required. What’s more, you can collaborate with colleagues remotely, benefiting from their feedback as you wrap up a project from your mobile workspace.
Go mobile-only with Samsung DeX
Your comprehensive guide to rolling out a mobile-only solution for your workers. Download Now
All of your favorite apps from Google Workspace (previously known as G Suite), including Google Sheets, are either preloaded or available for instant download from the Google Play Store. Here’s how to use Google Sheets on your Galaxy device so you can get more done while you’re working remotely:
Google Sheets tips and tricks
When you open the Google Sheets app for the first time, you’ll see a list of your recently opened spreadsheets. To see thumbnail previews of your spreadsheets, tap View as Grid in the top right-hand corner. You can also create a new spreadsheet by tapping the multicolor plus sign icon in the bottom right corner of your screen.
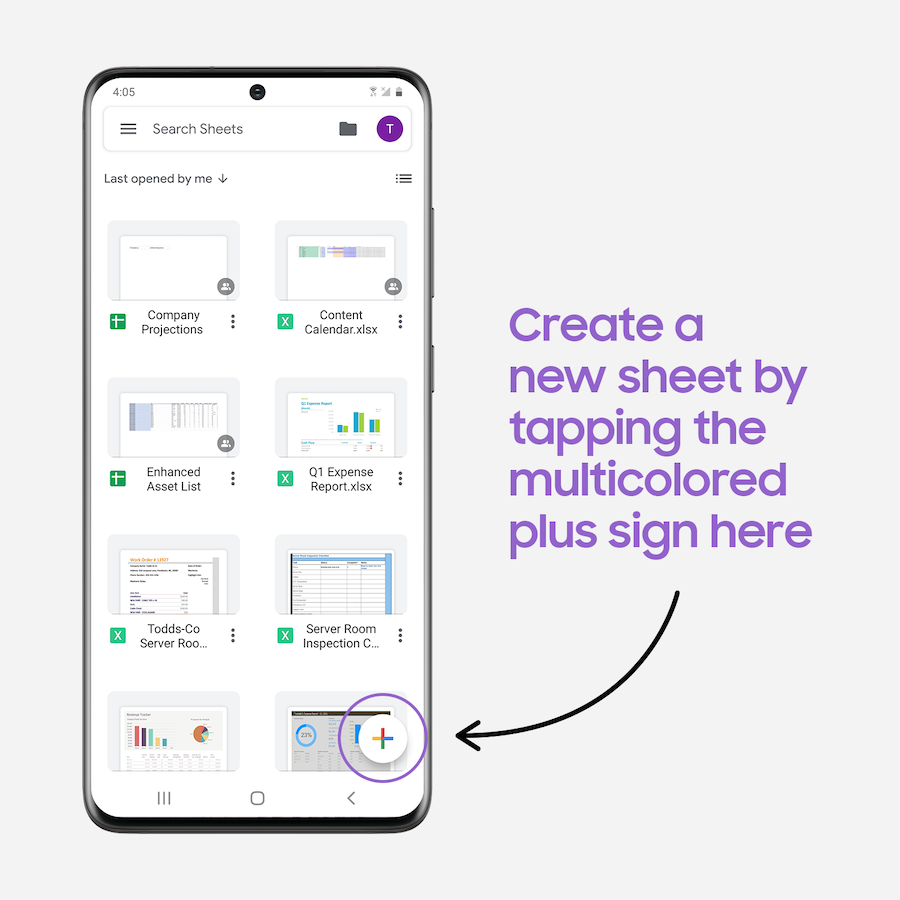
As you’re working on a project in Google Sheets from your phone, you’ll need the same features you use on your PC. You’ll access these features in two main menus: the Edit menu and the File menu. Here’s how to locate the features you use most often in each of these menus:
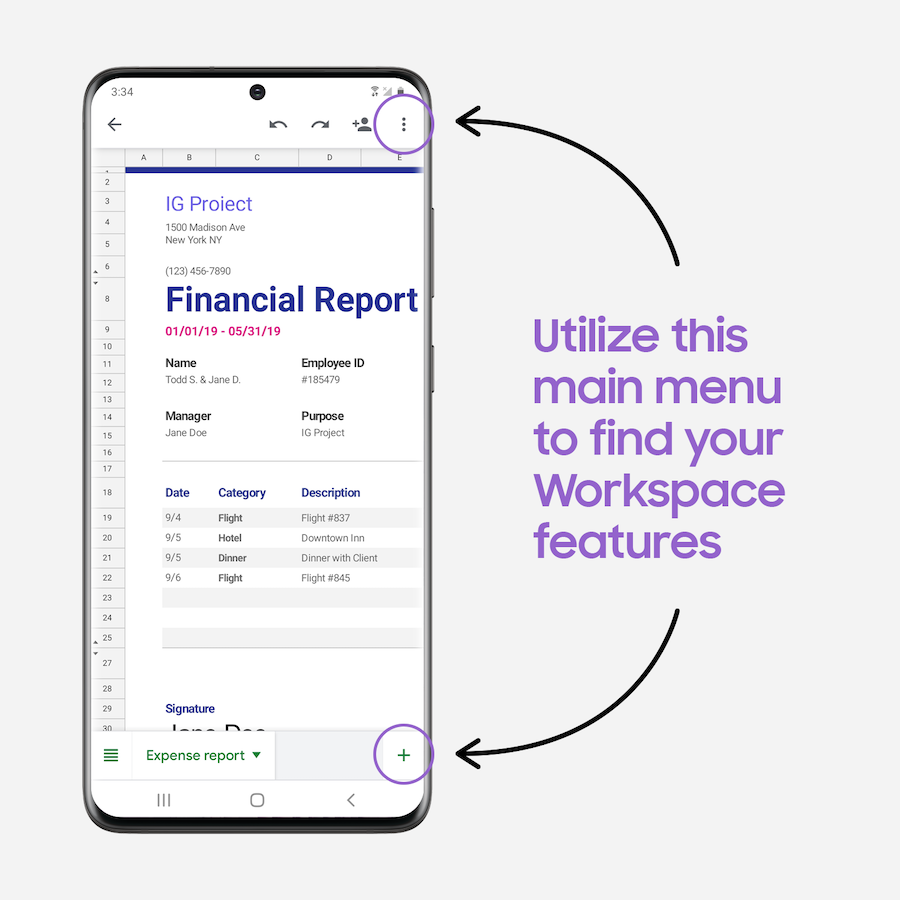
Navigating the Edit menu in Google Sheets
To begin editing your spreadsheet, tap the cell you’d like to edit, which will then be highlighted in blue. The Edit menu will appear, displaying the most commonly used editing features, including bold, strikethrough and text color. You can also adjust the text alignment, change the cell color and add rows or columns. Or, you can add a formula using the Insert Function option (just above the Edit toolbar).
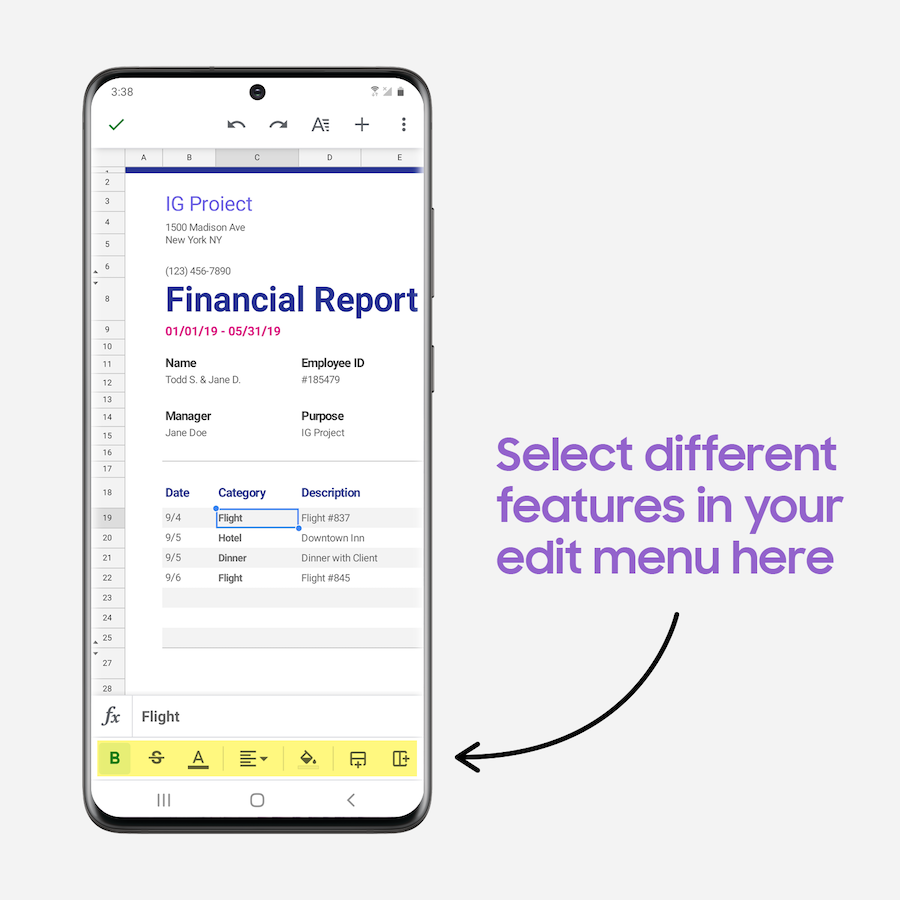
To see more columns in a wide spreadsheet, rotate your Galaxy smartphone lengthwise to get a landscape view, or use Samsung DeX for a full desktop experience.
Navigating the File menu in Google Sheets
From the File menu at the top of your screen, you can undo or redo recent changes, share your spreadsheet and access More Options.
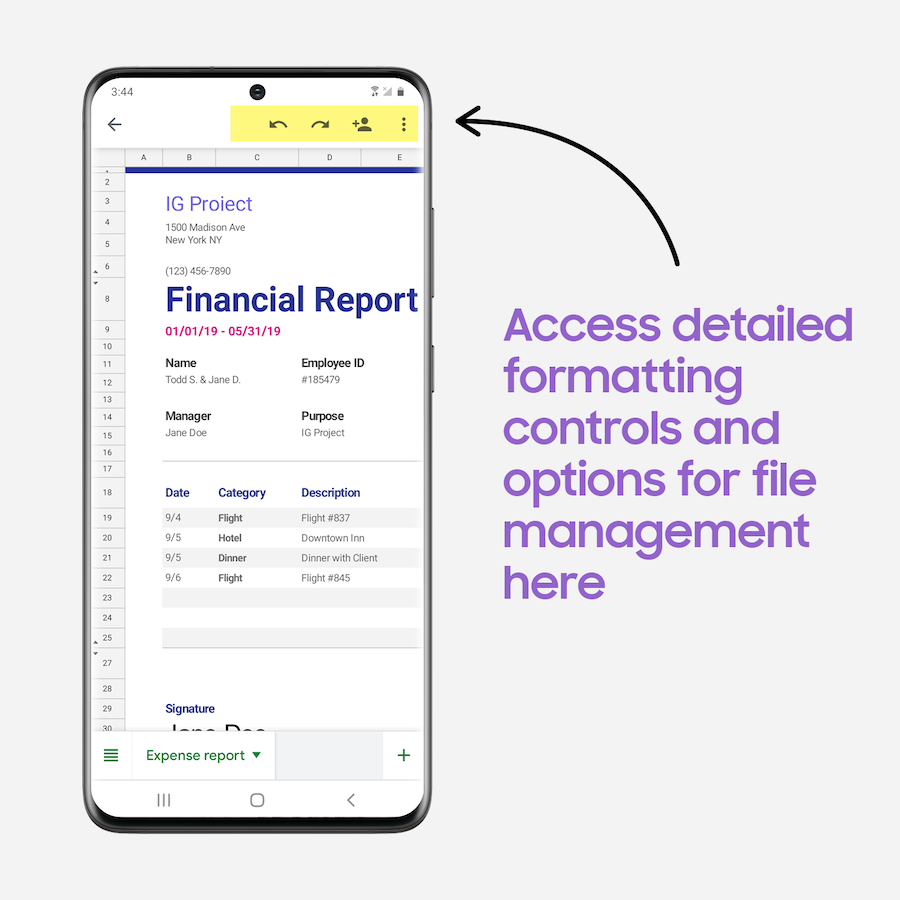
In the right-hand corner of the File menu, the More Options menu offers you other ways to manage your Google Doc. If you want to validate data in a particular cell, choose “Data validation.” To define and edit a named range in one of your sheets, select “Named ranges.” To share your spreadsheet with a colleague, choose “Share and export.” To move your spreadsheet to a different folder in your Google Drive, choose “Move.” And if you’re working on a spreadsheet you’ll be returning to often, you can Star it for easy reference.
When you’re done making changes to your spreadsheet, just tap the check mark at the top left of your screen to exit editing mode.
Get more done with Google Sheets and your Galaxy smartphone
All of these Google Sheets features are also available in a full desktop experience — right from your phone — using Samsung DeX. Connect your Galaxy device to an external screen, open Google Sheets and you can get right to work on a bigger canvas.
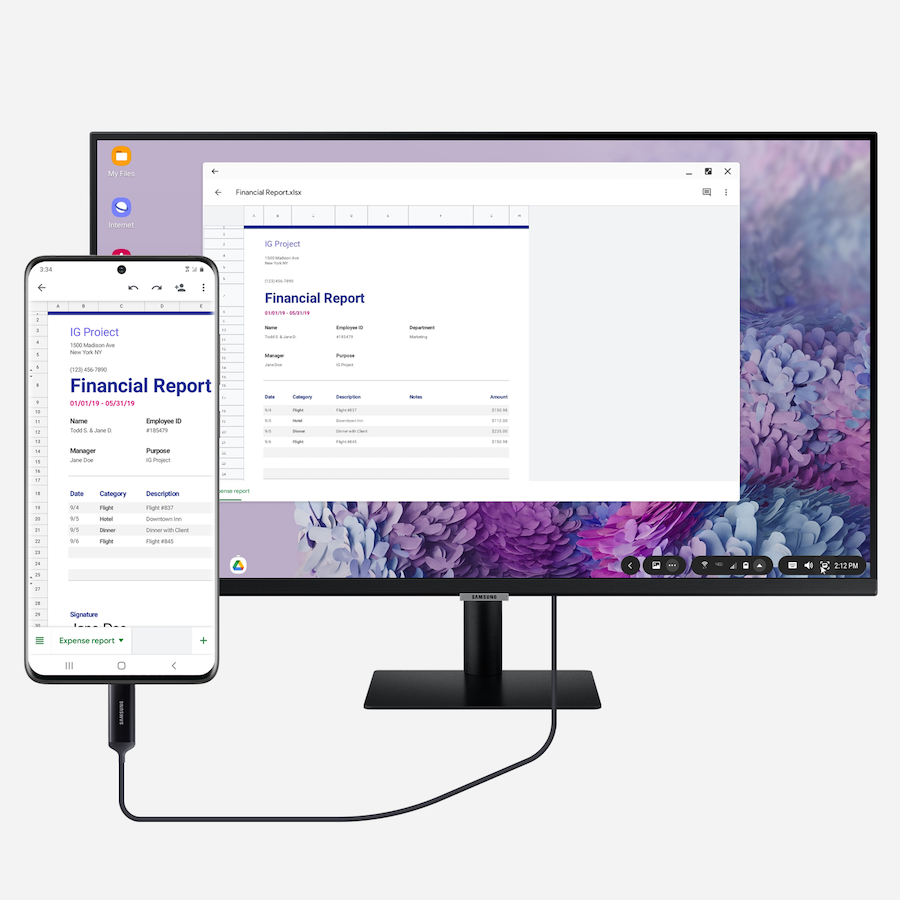
When you’re staring down a calendar packed with back-to-back appointments, every minute of productivity counts. You need to be able to find the Google spreadsheets feature you need, make quick adjustments on the fly and move on to your next task. Google Workspace mobile apps grant you full access to Google Sheets, Google Docs and Google Slides without the need for a PC.
With a Galaxy smartphone and your favorite Google apps, you’ve now got all the tools you need to get the job done wherever your busy day takes you.
If you’re in the market for a new smartphone, there are dozens of options to choose from — but only some are suited to your business needs. Find the right smartphone for your unique workspace in this free guide. And while you’re getting up to speed on mobile productivity, here are some tips for managing your mobile email with Outlook.









