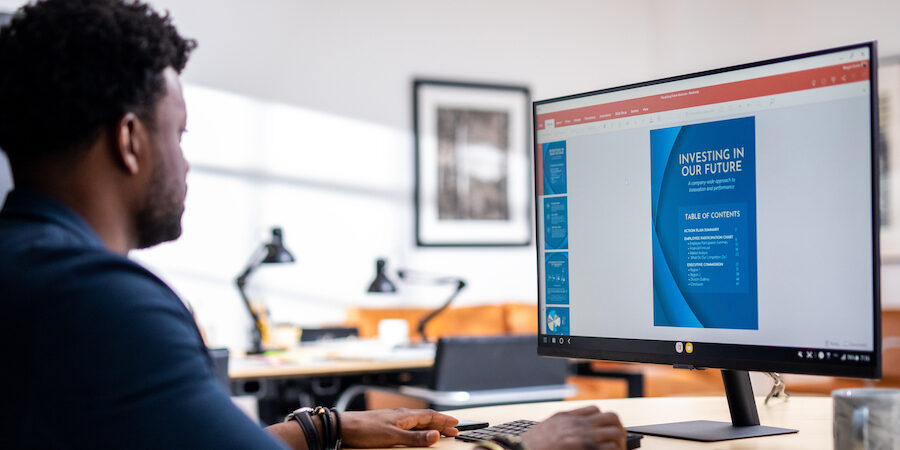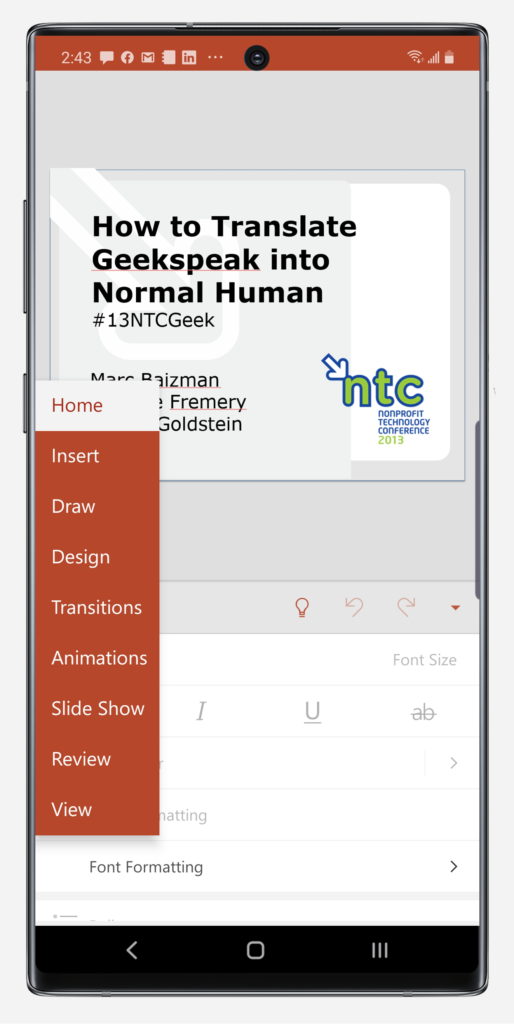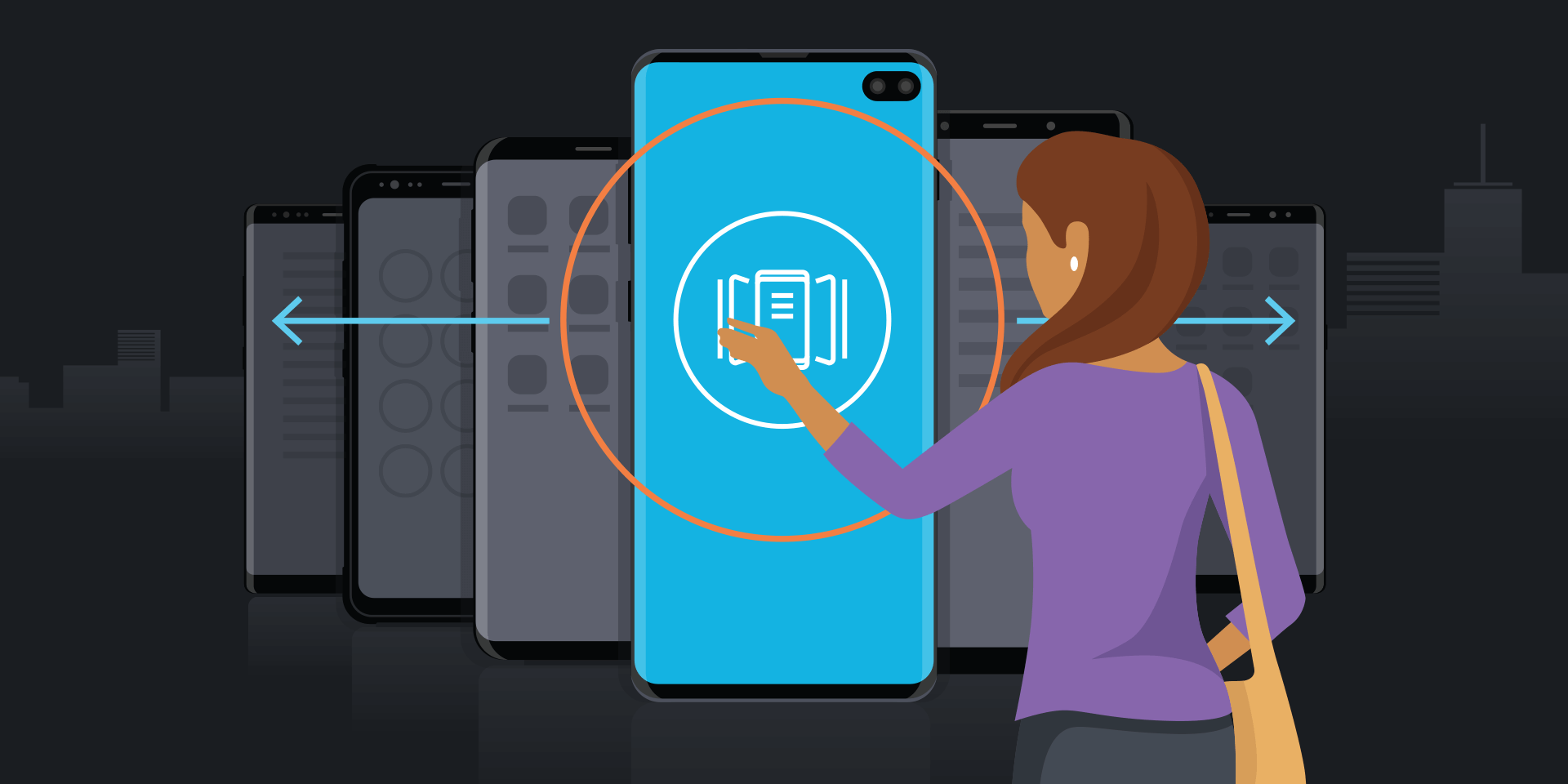This is one of a trio of user guides for getting the most out of Microsoft Office apps on your Samsung Galaxy smartphone. Be sure to explore our tips for Word and Excel to maximize your mobile productivity.
If you’ve ever wished you could use your Microsoft Office apps as easily on your mobile device as you do on your laptop or desktop computer, you’re in luck. With the integrated Office Mobile app, Samsung and Microsoft have brought Office productivity to the Samsung Galaxy.
Office Mobile comes natively integrated on the latest flagship smartphones from Samsung, including the Note 20 and Note20 Ultra 5G and new S21, S21+ and S21 Ultra 5G. Microsoft Word, Microsoft PowerPoint and Microsoft Excel documents can all be created and edited in one powerful and intuitive application. The integrated approach means you get a single view of all recent documents you’ve opened, regardless of file type, making it easier to locate exactly the document you want on the spot. Meanwhile, OneDrive integration gives you secure and instant access to all of your important files in the cloud. Smart assistants also offer suggestions to help you stay organized, streamlining your workflow as you go.
Need to track changes or add comments to a document you’re editing while en route to that next meeting? Easy. Want to make some quick annotations to a PowerPoint while you’re waiting for your flight or even live during a client presentation? You can do it in a snap with your S Pen. You can keep working when you’re away from a computer, efficiently wrapping up your tasks even as you’re on your way to your next appointment.
With these tips and tricks for Microsoft Word, PowerPoint and Excel, you can start getting the most out of Microsoft Office on your Galaxy smartphone right away. And they become even more powerful when combined with Samsung DeX, which lets you power a full desktop experience from your phone.
Microsoft PowerPoint tips and tricks
When you’re on the way to give a client presentation or speak at a conference, having the ability to make last-minute changes to your PowerPoint deck can be especially clutch. Now, you can tweak your presentation at the moment inspiration strikes. And with your Galaxy smartphone and Samsung DeX at your command, you can make a compelling pitch — no laptop required. With that in mind, here are a few tips and tricks for getting the most out of PowerPoint on your Galaxy smartphone.
To begin, open a PowerPoint you’d like to work on or create a new one. Here’s a PowerPoint presentation with multiple slides:
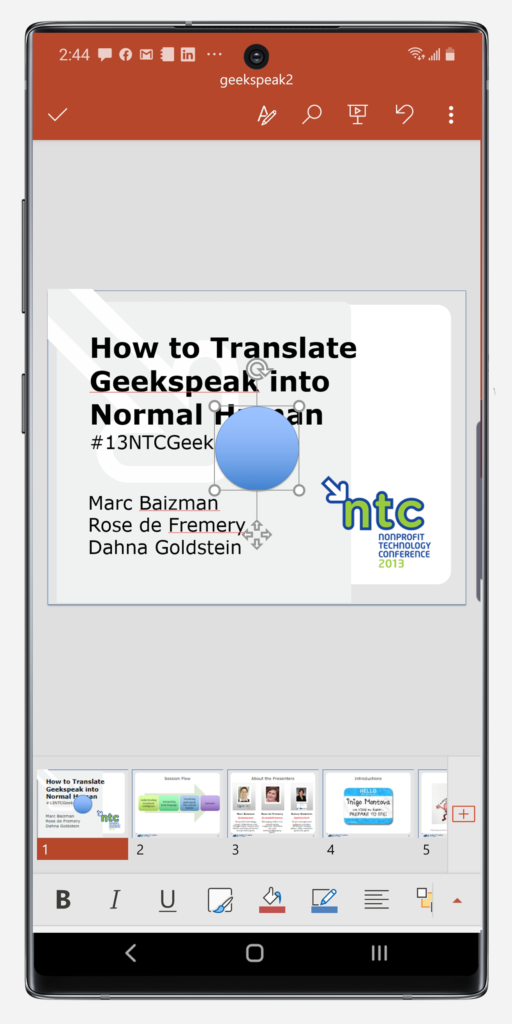
If you want to make quick changes to a particular slide, you can tap on it and a window will appear, giving you the option to edit, copy, add a comment or share.
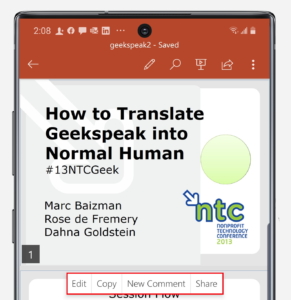
When you tap on the A icon with the pencil, a gray toolbar will open up along with a thumbnail view of the slides in your presentation. From here, you can tap on the arrow at the right-hand corner and access the full suite of PowerPoint commands.
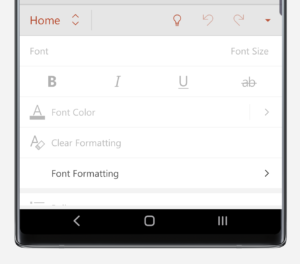
Among other options in the Home menu, you have the ability to add a new slide, adjust fonts and their formatting, and even change text rotation. Other menus give you additional controls — just tap on Home and you will see a full list of menus with options to explore.
Insert shapes into your PowerPoint presentation
If you need to create a flowchart or a graphical representation of a concept, you may want to put shapes in your presentation. If you select the Insert menu, you can insert a range of shapes directly into your PowerPoint, such as a circle or square, and even change their color and appearance as desired.
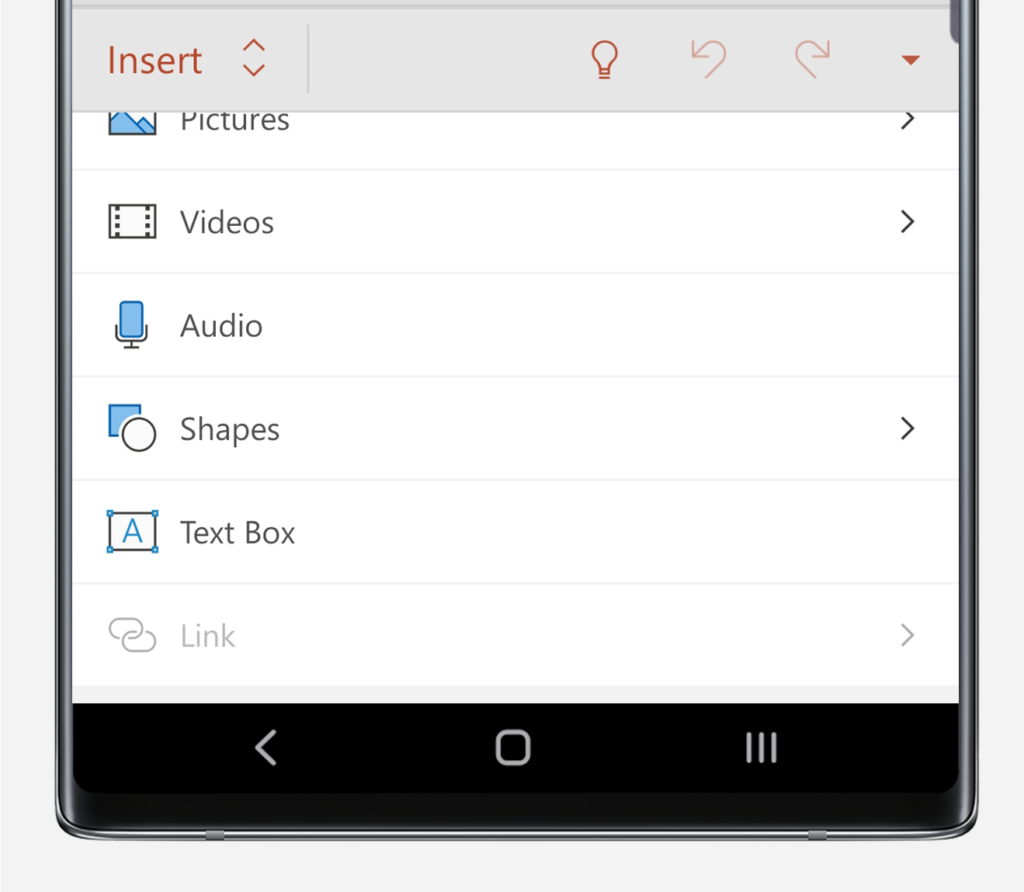
If you tap on Shapes as seen above, for example, you have access to a large collection of preset shapes, lines, flowchart diagram elements and callouts that can come in handy when preparing a presentation.
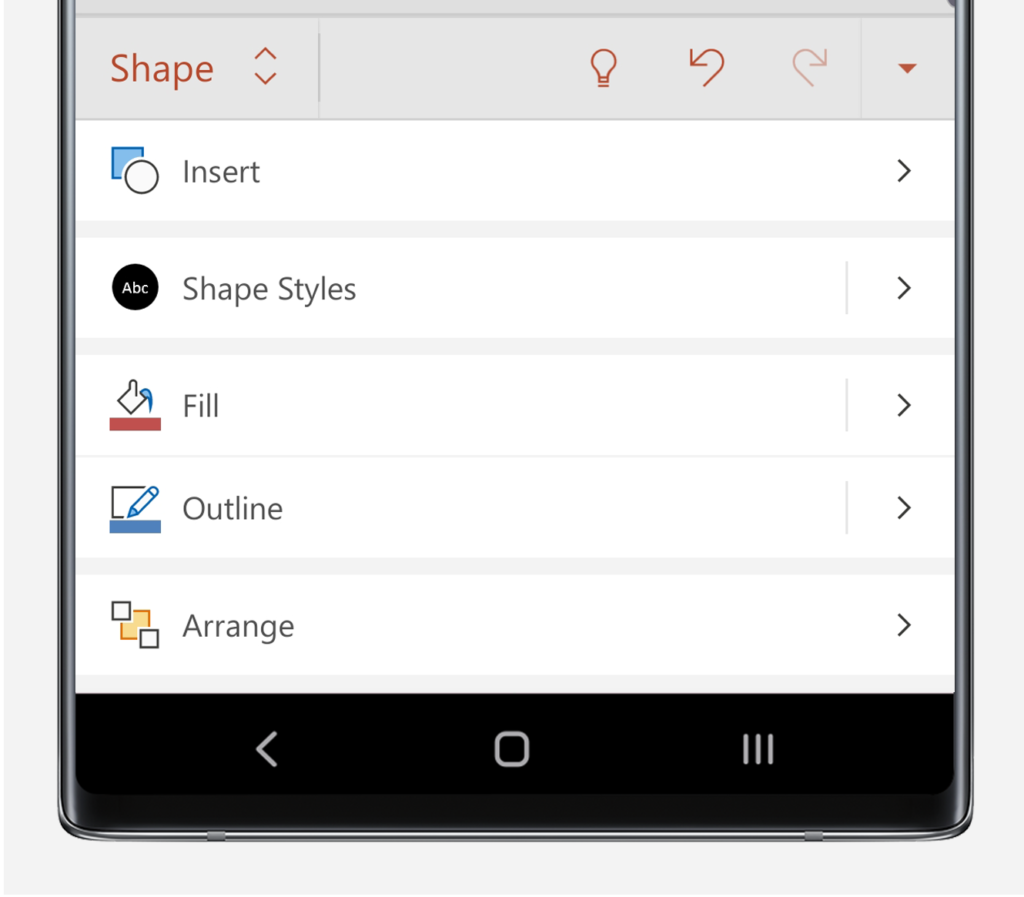
To select a shape you would like to add to your PowerPoint, simply tap on it and it will be placed into the slide you have open.
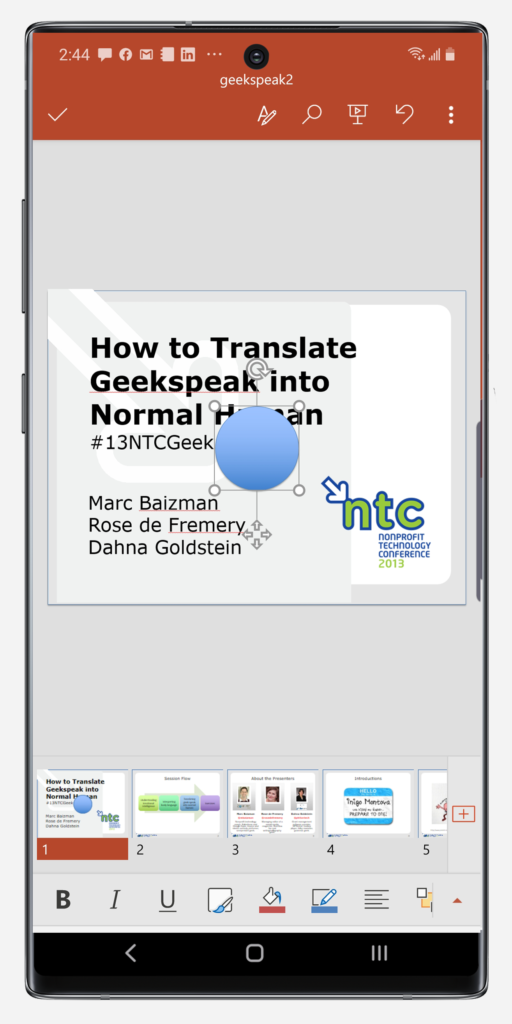
Here, we’ve inserted a circle into our opening slide of the presentation. We can now drag it to our desired location, or resize it.
A menu appears above as well, allowing us to duplicate the shape, add a new comment to it and more. You’ll notice that the shape is shaded and filled by default, but there are other options. Tap the red up arrow at the bottom right or the A icon with the pencil in it, then go to the Shape menu.
You’ll see an option for Shape Styles. Tap on it.
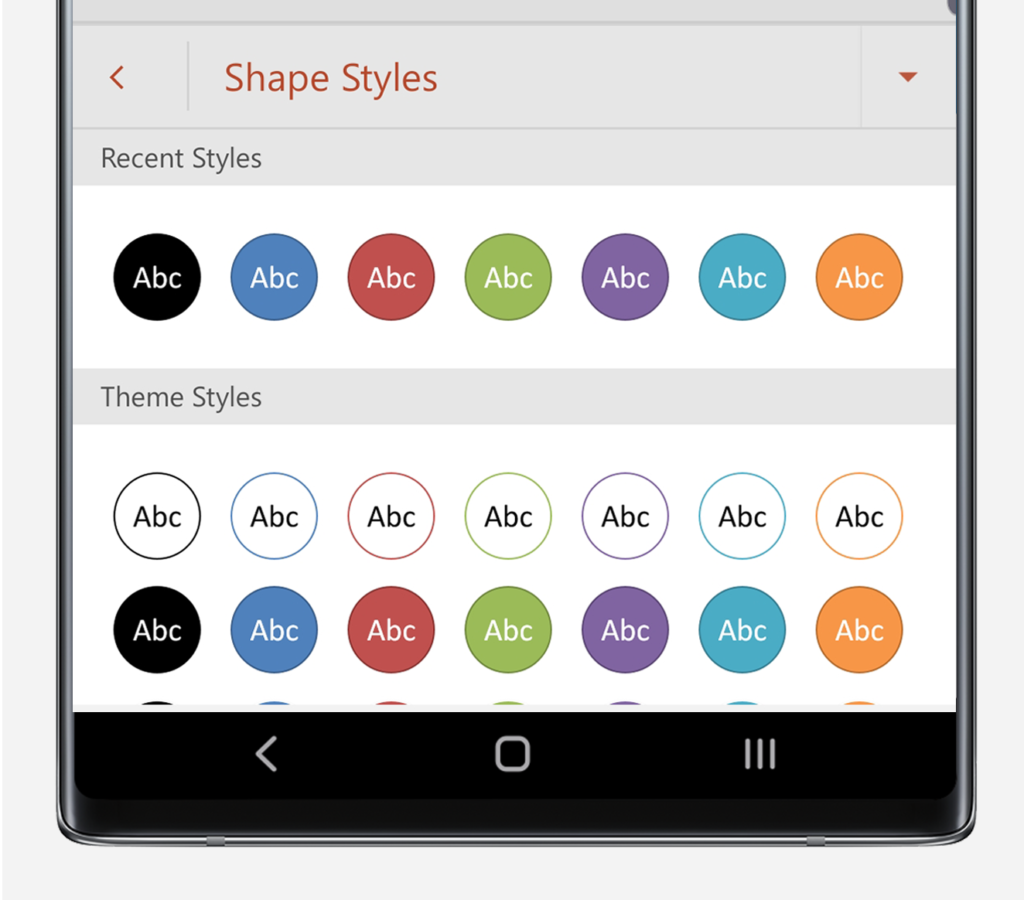
A large selection of shape styles, from transparent and opaque to shaded and flat, will appear. You can change the appearance of the shape you have selected by tapping on the option that you prefer.
Insert pictures, audio and video into your PowerPoint presentation
If you want to add pictures, audio or video to your presentation, the process is the same. To add rich multimedia to your PowerPoint deck, simply go back to the Insert menu and select the option you want.
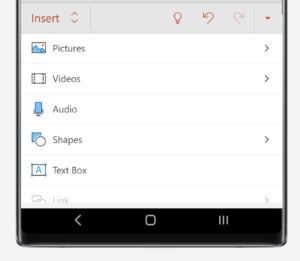
Once you tap to insert a picture, audio or video file, you’ll be prompted to load the audio or video file you would like to insert. You can insert files directly from your mobile device or, if you have it connected, a OneDrive or Google Drive account.
Annotate your PowerPoint presentation
Using the S Pen on the Note20, you can quickly mark up or make annotations to your PowerPoint presentation while you’re on the go. Access the Draw menu and choose the pen or highlighter you would like.
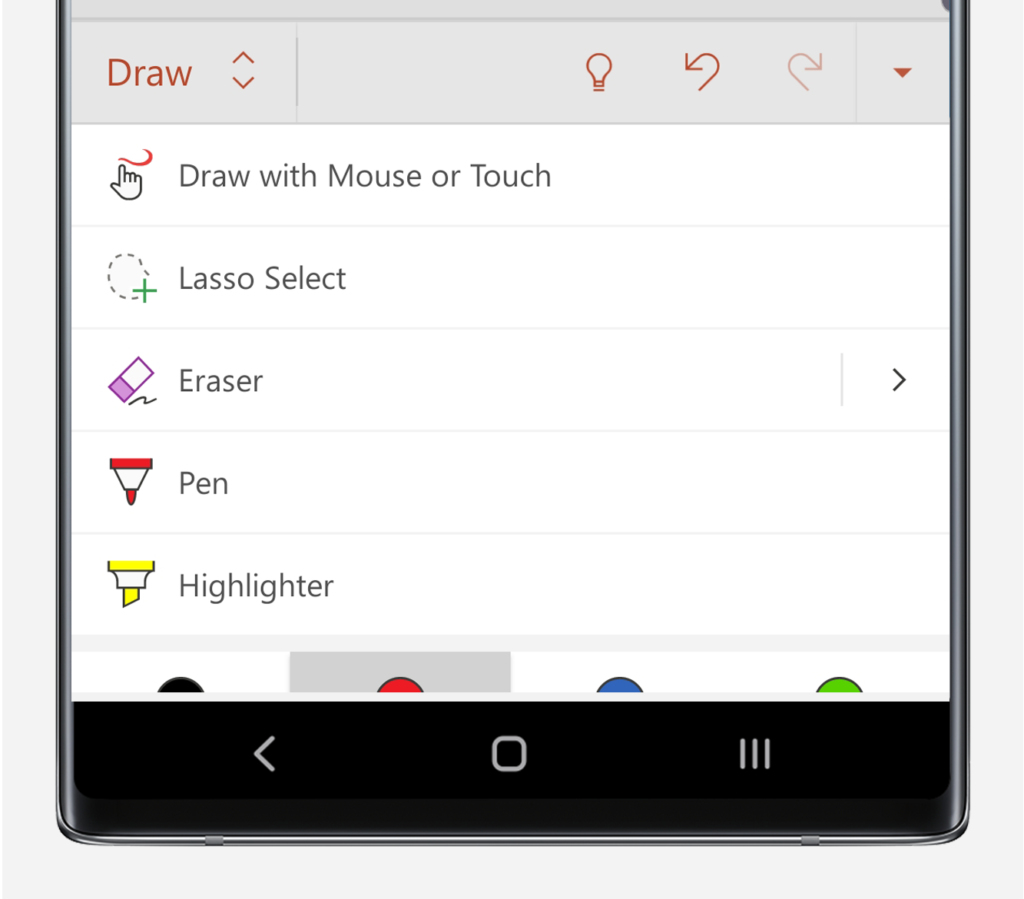
Then take out your S Pen and begin marking up your PowerPoint deck. Here, we’re making a note in red pen that says we should add an extra step in the flowchart depicted in this slide.
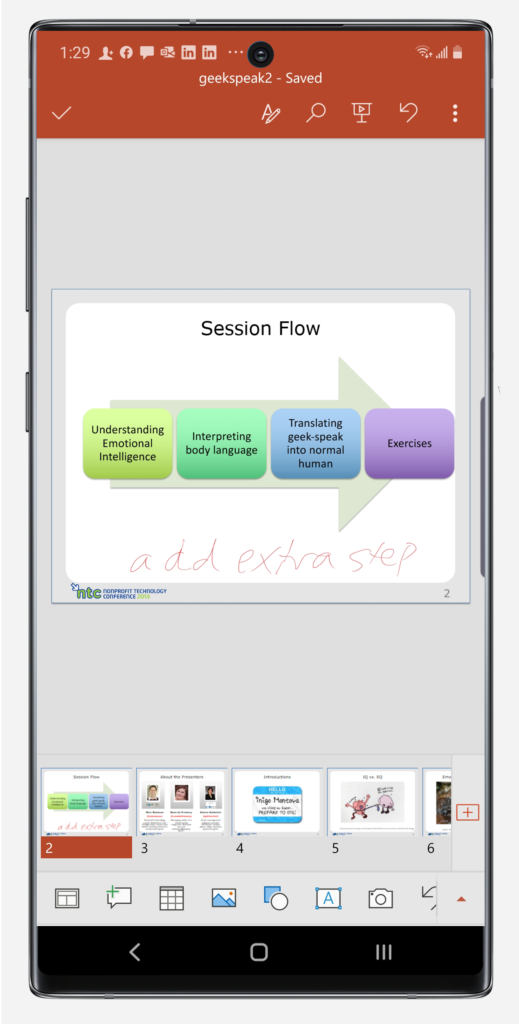
You can even mark up your PowerPoint during a live presentation while your S21 is in DeX mode, just as sports commentators make quick drawings on the TV while explaining a play. Simply connect your phone to a display, projector or Miracast-enabled smart TV using DeX, access Presenter View as mentioned in the section below, tap the paintbrush and begin making real-time annotations.
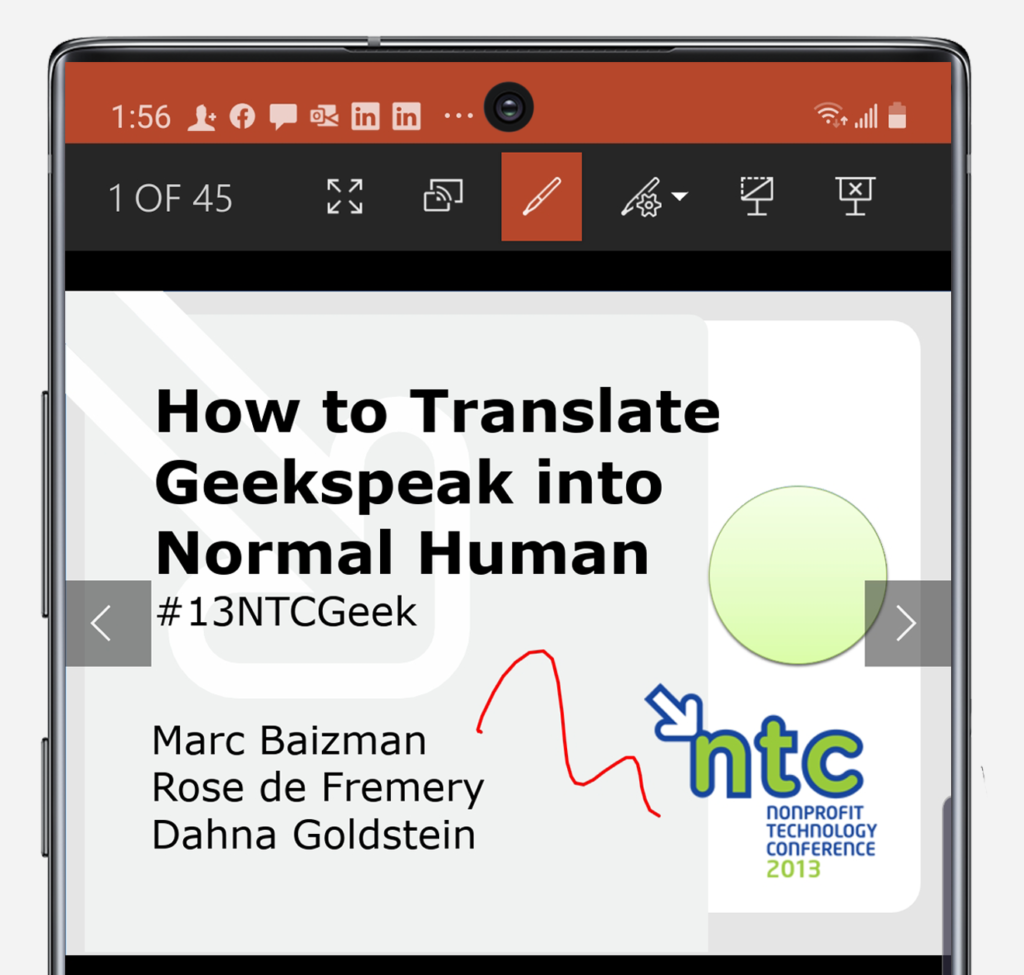
When you’re done giving your presentation, tap the icon at the far right to quit. PowerPoint will ask you if you would like to keep or discard your ink annotations.
Access Presenter View
If you just want to look at your PowerPoint directly on your Galaxy smartphone or you’re preparing to display it on a larger screen using DeX, you can do so using the Presenter View option. Tap the Presenter View icon (highlighted in green at the top of the below image) and your PowerPoint will go into a fullscreen mode. Just rotate your phone to shift to landscape view for an expansive look at your presentation.
Edit and display your presentation using wireless DeX
If you need to view, edit or share your presentation on a broader canvas, Samsung DeX lets you take it from your phone to the big screen. All you need is an HDMI to USB-C adapter — or you can connect wirelessly if you have a smart TV or monitor that supports Miracast.
To use wireless DeX with your smartphone, first enable screen mirroring mode on your TV or monitor. Then tap DeX in your Quick Settings panel on your Galaxy device. From there, tap on DeX on TV or Monitor and choose the display you want to connect to. DeX will then boot on the display, giving you access to all your mobile apps in an intuitive desktop interface.
You can now use your phone as a touchpad to launch Office and open PowerPoint, or you can connect a keyboard and mouse to create or edit slides just as you would on a traditional PC.
While your phone is wirelessly connected to the TV or monitor, you can still keep using it as a phone, checking text messages or emails without disturbing the presentation. With wireless DeX, you get a full-featured second screen experience, without any additional cables or peripherals needed.
Advance PowerPoint slides using the S Pen
You can also use your phone to present your PowerPoint in DeX mode. Once you have the PowerPoint open in DeX, just tap the present icon to go full screen. Now use your phone as a touchpad, tapping to advance slides. If you have a device with an S Pen with Bluetooth, you can use the S Pen as a clicker while delivering a presentation. Tap the S Pen button to progress slides while you make your pitch. Need to go back a slide or two? Simply double-tap the S Pen button to reverse your slides.
What's the best phone for your business?
Take this quick assessment to discover the smartphone most tailored to your business needs. Explore the phones
Get more done with Microsoft Office and your Galaxy smartphone
When you’re jumping from one appointment to the next, time is of the essence. You need to be able to work quickly without hunting for the feature you need. The Microsoft Office suite on your Samsung Galaxy smartphone puts that power at your fingertips, giving you the full range of Word, PowerPoint and Excel capabilities you enjoy on your PC. This way, you can get the most out of your Galaxy phone and experience peak productivity wherever the day takes you. With a Galaxy smartphone and Microsoft Office, there’s no limit to what you can accomplish.
Explore more ways the Samsung Galaxy S21 lineup empowers the mobile professional to do more from anywhere. Then discover how to enhance your productivity by going mobile-only with DeX in this free guide.