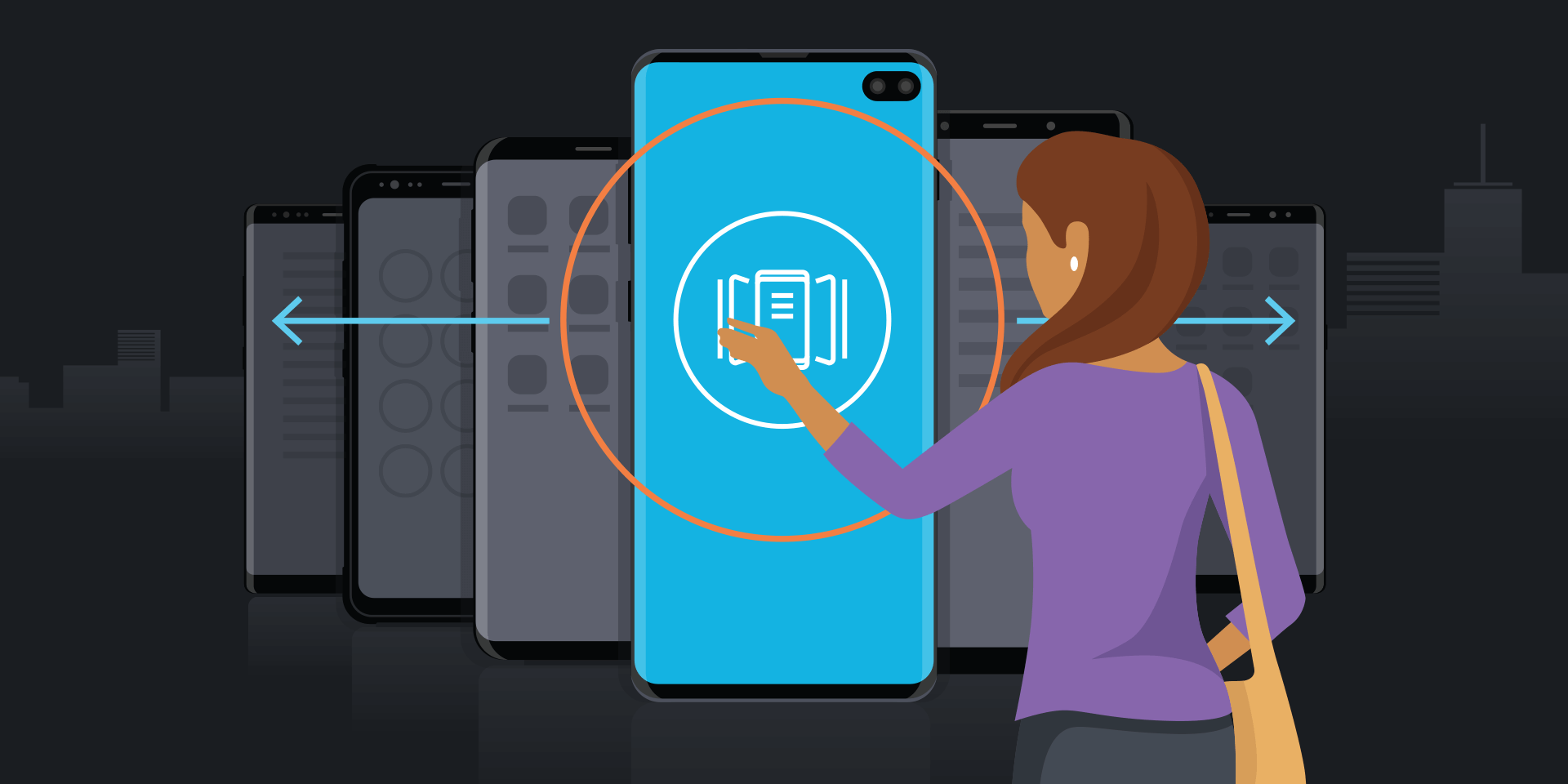Switching to a new phone can be daunting, especially when you’re leaping into a whole new ecosystem. Just the thought of having to transfer all those apps, photos, contacts and messages is enough to convince many people to coax another six months out of their aging smartphone.
Fortunately, Samsung has made the switching process easy with the Smart Switch app. Just connect your old phone to your new Galaxy device via your charging cable and the handy on-the-go adaptor, select what you want to transfer and Smart Switch handles the rest. Check out this video or download this step-by-step guide to learn how.
But what’s next? You have your new Galaxy smartphone, with all your content safely transferred over: what are the first things you should do to get your new device set up and start taking advantage of some of the unique Samsung productivity features?
Here are eight highly recommended steps to set up with your new Samsung smartphone. All of these tips can be completed in less than 30 minutes, and once set up will help save you time and keep your device protected. Complete them all and you’ll be well on your way to being a Galaxy smartphone pro.
Click the links below to jump straight to each tip:
- Organize Your Home Screen
- Secure Your Device
- Activate Samsung Pass
- Create a Secure Folder
- Multitask with App Pairs
- Set Your Bixby Routines
- Maximize Your Battery Life
- Try Out Samsung DeX
1. Organize Your Home Screen
After transferring content to your new Galaxy smartphone, take the opportunity to do a little “spring cleaning” and organize your home screen. If you are new to Samsung and Android, this is also a chance to get a feel for the many customization options.
To remove an app from the home screen, long press and then select “remove from home” or “uninstall.” If you select “remove from home,” the apps will still be available in the apps tray (which you access by swiping up or down on your home screen). If you opt to uninstall, the app will be removed from the device but can always be downloaded again later from Google Play.
You can also create folders to group several similar apps together. You might, for example, want to put all your social media apps together in one folder. To create a folder, simply long press on an app and drag it onto a second app. This will automatically create a folder — you can name the folder and even adjust the color of the folder icon.
If you have a large number of apps — the average American has more than 80 — you’ll probably want to create additional home screens. To do this, long press on your home screen to open the customizer. Now swipe left and tap the plus symbol to add a new screen. You can then long press on apps on your home screen or in the apps tray, and drag them over to your newly-added home screen. Group them whichever way you’d like; some people like to keep all their work apps on one screen and all their personal apps on another.
One last tip here: the home screen customizer is also where you can set your Wallpaper (the background on your home and lock screens), Themes (the styling of app icons and typeface), Widgets (for previews of things like weather forecasts or alarm clocks) and Home Screen Settings (for changing the layout and more). It’s a great way to add a personal touch to your new device.
2. Secure Your Device
Before you go anywhere with your new smartphone, make sure it’s protected. To keep your Galaxy smartphone secure, you’ll want to set up a PIN or password, and register your fingerprint.
You’ll have been prompted to do this during the set up process when you first powered on your device, but if you skipped it or just want to update your password then go into the Settings menu and tap “Lock screen.” Then select “Screen lock type” and choose your preferred option, whether it’s a pattern, PIN or password. For higher security, opt for a password using both upper and lower case letters, numbers and special characters.
You can also register your biometrics here or under the “Biometrics and security” menu. Select the biometric you’d like to use: typically either face recognition or fingerprints. Then follow the prompts to register your face or fingerprint. Note that fingerprint generally offers a higher level of security when compared to facial recognition.
With facial recognition, you’ll have the option of registering your appearance with and without glasses. Similarly, you can register several fingerprints to make unlocking the device more convenient with your thumb or index finger of either hand.
While you’re in the “Biometrics and security” menu, take the time to turn on the Find My Mobile service. You will thank yourself for it if you ever misplace your phone someday.
3. Activate Samsung Pass
Once you’ve registered your face or fingerprint, you can also use your biometrics to log in to web services and apps, reducing the need to constantly remember usernames and passwords.
Samsung Pass is a free service that works for most websites you visit in the Samsung Internet browser as well as many apps.
Turn on Samsung Pass in the Settings menu under “Biometrics and security.” You’ll then be prompted to log in to your Samsung account. Note that your Samsung account password will also become the “master” password for your Samsung Pass vault, so make sure it is strong and unique.
With Samsung Pass activated, whenever you log into apps and websites, you’ll be asked if you’d like to save your username and password details to Samsung Pass. Just tap “Save” and they’ll be added to your vault.
The next time you log in to that app or website, you’ll be given the option to use facial recognition or your fingerprint to autofill those log-in credentials. Two taps and you’ll be signed in.
Just open the Samsung Pass app to manage all your log-in credentials, as well as form autofills (like your name, address, date of birth, etc.) in one place. All details saved in Samsung Pass are protected by the defense-grade Samsung Knox platform, so you can be sure your data is secure. Speaking of secure…
4. Create a Secure Folder
Imagine a filing cabinet with a steel padlock protecting it: that’s what Secure Folder is. It provides an encrypted folder to protect private content and apps on your phone that only you can access.
To set up your Secure Folder, open the Settings menu and tap “Biometrics and security.” You’ll again be prompted to sign in to your Samsung account (if not already logged in) and choose from several Secure Folder unlock preferences, including PIN, password, facial recognition and fingerprint.
Once your Secure Folder is created, you can start moving in your apps and content. Within the Secure Folder, just tap “Add apps” or “Add files” and choose what you want to move into the folder. You can go into your Gallery app outside of the Secure Folder and select photos to transfer in.
What's the best phone for your business?
Take this quick assessment to discover the smartphone most tailored to your business needs. Take Assessment
Secure Folder is a great way to provide an additional layer of protection to your most sensitive apps and data, such as a mobile banking app, personal photos or social media accounts. Secure Folder can technically be used to protect sensitive work data too, but businesses should consider a managed data separation solution like Knox Platform for Enterprise for added security and functionality.
Note that you can have two separate versions of the same app — one inside your Secure Folder and one outside. If you are taking personal photos, launch the Camera app in your Secure Folder. That way, all your photos will be saved into your Gallery app protected within the Secure Folder too.
Looking for a great deal on a new Samsung phone, tablet or accessories? Sign up for Samsung’s Save@Work program to take advantage of special offers.
5. Multitask with App Pairs
One of the best productivity features on Galaxy smartphones is the ability to multitask by using two apps in split screen mode. This is extremely useful when you want to refer to information in one app, while working in another — for example, glancing at your calendar as you draft up an email.
To use two apps in split screen, first hit the recent apps icon at the bottom left of your screen. Tap the icon at the top of the first app and then select “Open in split screen view.” Now select your second app. You’ll now be working in split screen with a convenient blue line down the middle that you can slide to adjust the size of the two windows.
There’s a faster way to get into split screen mode, however, and it’s called App pair. With App pair, you can launch two apps in split screen mode with a single touch. As you set up your new Galaxy phone, it’s worth thinking about the apps you’ll want to use together the most and setting up a few pairs.
To create an App pair, swipe inward on the gray tab on the right side of your screen to open your Edge panel. Tap one of the open slots to add an app, and at the top right select “Create App pair.” Now you can select the two apps that you want to launch simultaneously.
Once created, App pairs can be launched in one touch from the Edge panel.
Some apps naturally go together. For work, set your conference call and calendar apps to open simultaneously. Or, say you typically listen to music when you exercise: create an app pairing of Spotify and Samsung Health.
6. Set Your Bixby Routines
Bixby Routines is another great time-saving feature that lets you automate daily tasks with your phone. Get started with the Bixby Routines that come pre-loaded, and once you get the hang of how they work, you can create your own as well.
To set a Bixby Routine, open Settings, tap “Advanced features” and then select “Bixby Routines.” You’ll now see a selection of standard routines, including “Good morning,” “Work,” “Driving” and “Save battery at night.”
Tap into a routine to see what it does, customize it and turn it on. For example, the “Good morning” routine lets you designate a wake up time. At that time, your phone will automatically turn on the Always On Display and start playing a designated Spotify playlist to gently wake you up. Another routine, “Save battery at night,” will check at a certain time each night whether your phone is charging and, if it’s not, switch over to power-saving mode. All of these routines are completely customizable using simple “if this then that” rules.
You can also set Bixby Routines to activate when you are at a certain place — for example, turning your phone to vibrate mode and connecting to Wi-Fi as soon as you arrive at work.
The great thing about Bixby Routines is that you can set it and forget it. Whatever routines you have set will happen automatically without any effort.
7. Maximize Your Battery Life
Your smartphone is only as good as its battery life. When that hits zero, it’s game over. While Galaxy smartphones come with some of the long-lasting batteries around, if you are a real power user or need to go more than a day without charging, this tip is for you.
The latest Galaxy smartphones feature intelligent battery management to help manage and extend battery life to keep you powered on for longer.
To take advantage of these features, open Settings, tap “Device care” and then “Battery.” You can also access this directly by pulling down your Quick Panel and holding down on “Power mode.”
Here you can manually set your smartphone to four different power modes:
- High performance, which gives you higher system speed, maximum screen brightness and resolution, but also uses more battery.
- Optimized, which provides the recommended balance of performance and battery life. This is the default setting.
- Medium power saving, which extends battery life by limiting some functions. Opt for this if you know you are going to have a long day away from the charger.
- Maximum power saving, which blocks apps from using data in the background, applies Dark mode and limits processing speed. This can extend your estimated battery life by up to several days and is great if you need to squeeze the absolute maximum out of limited remaining battery life.
As you tap on each of these modes, you’ll get an estimate of how much battery life it will give you based on your recent usage. Just tap “Apply” and your phone will enter that power mode and adjust screen brightness and performance accordingly.
There is also an Adaptive power saving mode, available on the latest Samsung smartphones. This is the easiest option as, once you’ve turned it on, your phone will handle power management for you.
Toggle on “Adaptive power saving” to allow your phone to automatically set the power mode based on your usage patterns. You phone will save power when it’s not needed or starts to run low so you won’t need to worry.
8. Try Out Samsung DeX
Samsung DeX is one of the best Galaxy smartphones features most people don’t know about. DeX lets you connect your phone to any HDMI monitor or TV to power a desktop computing experience, so you can get more done when you are without access to a PC.
DeX comes built in on all Galaxy S and Note series smartphones since 2018’s Galaxy S8. It’s free to use but you will need an HDMI adaptor or DeX cable.
Using Samsung DeX is as simple as connecting your Galaxy phone to the monitor via an adaptor. The DeX platform will boot up immediately, presenting you with an intuitive desktop where you can access your apps on the big screen.
You can use your phone as a touchpad to navigate in DeX — just pull down on your notifications menu and tap “Use phone as a touchpad.” However, to take full advantage, you’ll want to pair a Bluetooth keyboard and mouse. For a full rundown of DeX, read our beginner’s guide.
DeX is not only great for desktop computing with a monitor; it also lets you run presentations from your phone in the conference room or view content on a TV. Again, just use your HDMI adapter to connect to the meeting room display or TV, and DeX will launch.
Phones used to be for making calls several times a day. Today we use smartphones for virtually everything, from shopping and entertainment, to creating videos and editing PowerPoints.
The average American checks their phone 96 times a day, and spends a total of 2 hours and 55 minutes using it. Given smartphones are such an important tool in both our work and personal lives, it makes sense to invest in the best device and to learn how to take full advantage of it. With your new Galaxy smartphone and the tips listed here, you’re well on your way.
Learn more tips and tricks with our beginner’s guide to DeX. Want to add a smartwatch or accessory to your Samsung ecosystem? Sign up for our discount program with a qualifying school, military, government, or work email address.