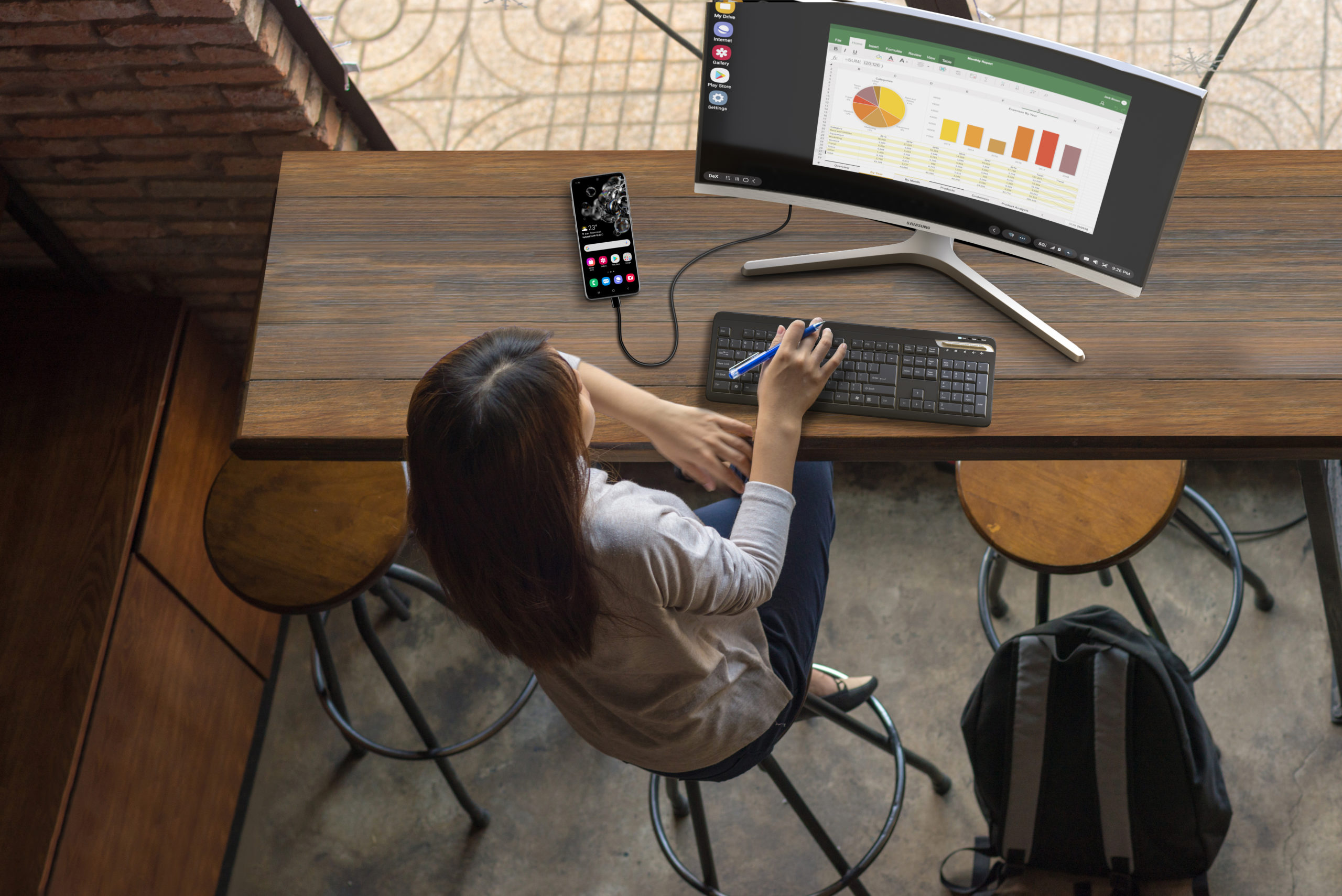Ever wish you had instant access to your smartphone notifications, texts, calls, photos and screen right on your Windows PC? You can now view them all using the Microsoft Phone Link app.
Microsoft Phone Link (also known as Link to Windows) allows you to see your notifications, send and receive text messages, make calls and view your recent photos right from your desktop. It even allows you to mirror your Galaxy’s screen on your PC, giving you full access to your favorite mobile apps right on your computer. Better still, the app is natively integrated on Samsung’s latest flagship smartphones, including the new Galaxy S22 series. You’ll find it conveniently accessible in your quick panel. This is one of several smart integrations between Samsung’s Galaxy devices and Microsoft.
If you’re tired of emailing yourself photos just to get them onto your PC or you’d rather not rummage for your phone every time you want to send a text or make a call, then you may especially benefit from Microsoft Phone Link.
Here’s a quick guide to getting Microsoft Phone Link set up on your PC and accessing the feature on your phone, plus how to take advantage of some of the key features.
Set up the Microsoft Phone Link app on your PC
Linking your Galaxy smartphone to your PC is easy. If you’re using a newer Windows 10 or Windows 11 PC, the app comes preinstalled, and all you’ll need to do is search for it. If not, the first step is to install the Microsoft Phone Link app on your PC.
- Go to the Microsoft Store, search for Phone Link and download it.
- After launching Phone Link on your PC, you’ll be asked to specify your mobile OS. Select “Android” and click “Continue.”
- You’ll be presented with a QR code to scan on your phone. Now it’s time to set up the corresponding Link to Windows feature on your Galaxy smartphone.
Set up Link to Windows on your Galaxy smartphone
Here’s how to set up your Galaxy smartphone with Link to Windows.
- Swipe downward from the top of your screen to reveal your quick panel and tap “Link to Windows.” You can also access the feature by opening Settings, tapping “Connections” or “Advanced features” and navigating down to where it says “Link to Windows.” For other Samsung smartphones that don’t feature Link to Windows, you can download and install the Link to Windows app from Google Play.
- Toggle Link to Windows on, then tap “Add computer.”
- Click “Is there a QR code on your PC?” You can now scan the QR code with your phone. Or you can choose to sign in with your Microsoft account credentials instead. This will link your devices. Click through the prompts to allow the connection.
- You’ll see the Link to Windows settings open on your smartphone, indicating you’re connected to your PC.
- If you don’t have the Phone Link app open on your PC, open it now.
You’re all set! Once you open the Phone Link app on your PC, you should now be able to access your most recent photos, screenshots, text conversations, apps and notifications about incoming emails, texts and calls.
Managing notifications from your PC
When you’re working on your PC, it can be distracting to have to keep an eye on your smartphone for any timely notifications. With Microsoft Phone Link, you can manage your Galaxy’s notifications directly from your PC, so you can stay focused on what matters most throughout your busy workday.
Click on the Notifications tab and you’ll see all of the most recent notifications you’ve gotten on your Galaxy smartphone. The first time you do this, you’ll need to tap the “Open settings on phone” button to allow your PC to access your notifications. Once set up, you can manage your notifications, too. Just click on the small X symbol to the right of a notification to clear it; it will disappear from your PC as well as your Galaxy device. With your notifications streamlined, you can pay better attention to the ones you actually want to see.
Sending messages and making calls from your PC
One of the best Microsoft Phone Link features is the ability to text and make calls directly from your PC.
Sending text messages is simple. Just click the “Messages” tab to see all of your recent conversations, much like you would on your phone. Select a recipient, type a message and hit “Send.” You can also copy and paste content between your PC and your phone. Just copy the content you want to share — like a block of text or an image in a Word file — and paste it into a message.
To place calls, you’ll need to pair your PC and phone via Bluetooth. You’ll be prompted to do this when you click into the Calls tab on your PC. Just press the Connect button to establish a connection with your Galaxy smartphone. Make sure your phone has Bluetooth turned on so that it’s visible to your PC.
In the Calls tab, you’ll now be able to see a log of your recent calls. There’s also a search bar to browse your phone contacts. Note that when placing calls from the Phone Link app on your PC, the call is really being made by your phone, but the audio will come through your PC.
Accessing photos on your PC
Constantly emailing yourself photos so you can then download them onto your PC is often a hassle — and unnecessary. Microsoft Phone Link makes this process easier by letting you access up to 2,000 of your most recent smartphone photos directly from your PC.
Go mobile-only with Samsung DeX
Your comprehensive guide to rolling out a mobile-only solution for your workers. Download Now
Choose “Photos” to view a full list of the photos you’ve recently snapped, then drag and drop any photos you’d like on your PC. You can quickly transfer photos to our PC without interrupting what you were doing.
Viewing your mobile apps on your PC
Another nice feature is the ability to view your mobile apps on your PC and control them with your mouse.
Just click into the Apps tab to get started. A prompt may appear on your smartphone for approval. If it does, click “Approve” to allow your phone to cast to Windows. Once connected, you’ll be able to see your apps and interact with them using your mouse or touchpad. This can be great if you want to demonstrate an app to a group of people, or have apps that you check throughout the day but want to keep everything consolidated on one screen.
Once set up, using Microsoft Phone Link is extremely simple and intuitive. And, because of the native integration on Galaxy devices, you can connect and disconnect from your phone with a single tap within the quick panel.
With Microsoft Phone Link, you can now stay more focused when working on your Windows PC because your notifications, messages and calls are easily accessible — plus, you have a handy option for transferring photos to your PC.
Native Microsoft integration is just the tip of the iceberg for how the new Samsung Galaxy S22 can support your work day — here are 10 reasons it’s the best phone for today’s hybrid workforce. Not sure which phone is right for you? Take this quick, free assessment to find out.