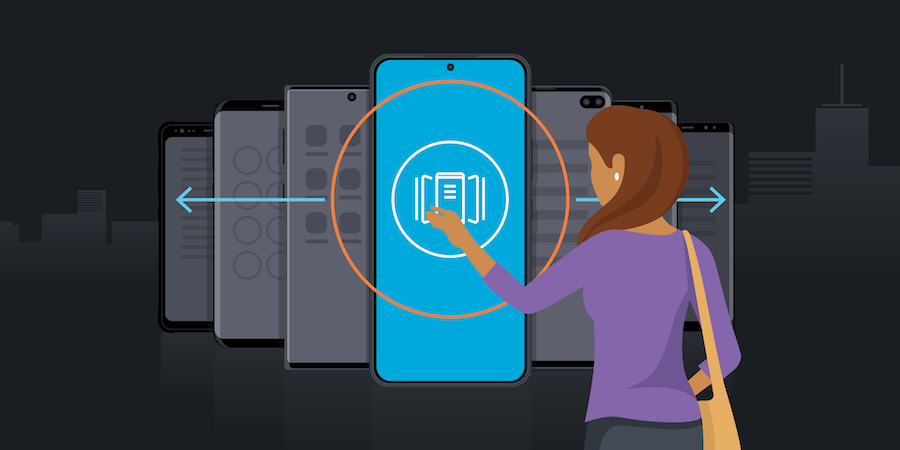With hybrid and remote work becoming a permanent part of the way many businesses operate, it’s more important than ever to learn how to work and collaborate effectively from afar. And while digitizing your business workflows is ideal, sometimes work requires that print or scan paper documents. Fortunately, you can easily scan and share printed documents with your colleagues right from Samsung mobile device, including the latest Galaxy Z Fold5 and Z Flip5.
For example, if you’re working from home, you can scan paper receipts for an expense report in a snap. Or, if you’re finalizing a contract, just sign it and scan multiple pages into PDF format in just a few minutes. You don’t have to fumble around with a bulky scanner or multifunction printer. Everything you need is already on your phone.
To get you on your way, here’s a step-by-step guide to scanning a document on your Galaxy mobile device:
How to scan a document with your Galaxy mobile device
The latest Galaxy mobile devices, like Z Fold5 and Z Flip5, make it easy to scan and share documents. Here’s how to do single-page scans:
1. Open the camera app and position the document in the center of your view. The camera app will automatically detect the document.
2. Tap the scan button.
3. Then tap the thumbnail image to review your scan.
4. Tap the edit icon if you’d like to edit your scan.
5. Editing tools will appear. You can edit, crop and rotate your scan as needed.
6. Then tap Save and zoom in to make sure you got a good scan.
7. Tap the share icon to send the document via email or messenger.
How to scan multiple documents using the Microsoft Office app
Here’s how to scan multipage documents using the integrated Microsoft Office app:
1. Open the Microsoft Office app and tap Actions at the bottom right.
2. Then select Scan to PDF.
3. Scan the first page and then tap Add New.
4. Tap Confirm to accept the scan.
5. Continue scanning all the pages. When you’re done, tap the red arrow.
6. You can open a recent scan by tapping its thumbnail image.
7. Tap the Edit button to begin editing your scan, then tap Done when you’re finished.
8. You can now share the document via email or messenger.
Get more done with your Galaxy mobile device
Your Galaxy mobile device features plenty of other remote productivity tools that let you get work done wherever you happen to be.
When you turn your Galaxy device into a hot spot, you get a private Wi-Fi access point for connecting all your devices. This makes it easy to share your scans with other people when you don’t have a Wi-Fi connection nearby. On top of that, you can use the Microsoft Your Phone companion app to quickly drag and drop all your recently scanned documents right onto your PC desktop.
What's the best phone for your business?
Take this quick assessment to discover the smartphone most tailored to your business needs. Download Now
Making the transition to hybrid work can be an adjustment, but it’s easier when you have technology that helps you work well in a variety of settings, instead of getting in the way of your productivity. Learning how to make scans on your Galaxy mobile device helps you do just that by giving you instant access to your paper documents right on your mobile device.
Find out how to roll out a mobile-only solution for your workers with Samsung DeX in our comprehensive guide. And discover other ways to create a more connected remote workplace.