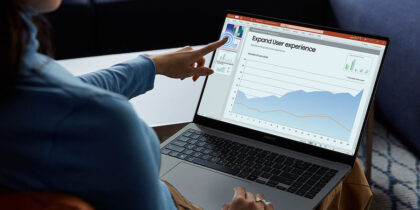Nothing should come between you and your ability to do your best work — especially not your tech devices. When your devices integrate seamlessly, you can get more done. Enter Galaxy Book4 business laptop series, including Galaxy Book4 Ultra.
Galaxy Book4 Ultra and Galaxy Book4 Pro were developed, alongside the rest of the lineup, to be more like phones, with thin, light designs that make them easy to carry around. As small and medium-sized businesses (SMBs) develop their technology roadmaps, Samsung’s latest business laptops go further by offering them a path to integrate AI functionality.
These features build upon Samsung’s proven track record in creating business laptops to support deep, focused work in a desktop environment when needed. Galaxy Book4 devices, for instance, integrate seamlessly with your existing Galaxy mobile devices. This concept is often referred to as the Galaxy Connected Experience.
These capabilities turn the Galaxy Book4 Series into a productivity workhorse, complete with the performance and features that businesses of every size need to power their operations today and tomorrow.
Here are a handful of ways you can experience this continuity for yourself on the Galaxy Book lineup:
1. Quick Share
Whether sharing with a team member or sending files between your devices, Samsung’s Quick Share service simplifies the process with just a few clicks. Sharing files, images or videos back and forth is cumbersome in comparison, especially when you’re relying on email.
Let’s say you want to share a video on your mobile device with your Galaxy Book4. Just tap the Share icon and select your Galaxy Book4 business laptop from the Quick Share menu. Once the file has transferred, you’ll get a notification on your Galaxy Book4. This also works for sharing content from a Galaxy Book4 device to a mobile device — or between two Galaxy Books or phones.
Quick Share lets you do the same thing with colleagues, too. Just turn it on to make both devices visible on the Quick Share network. Best of all, you don’t have to repeatedly share the content with each team member individually. Quick Share lets you send content to multiple people at the same time.
2. Link to Windows
If you already have a Galaxy mobile device, you might be familiar with Microsoft’s Link to Windows, also known as Your Phone. It’s natively integrated into the latest Samsung devices, including Galaxy S24 and Galaxy ZFold5.
Link to Windows lets you keep track of all your mobile device alerts and notifications right from your Galaxy Book4 business laptop — including text messages, calendar alerts and social media engagement. This means you don’t have to divert your attention back and forth. You can manage these alerts and notifications so that once they disappear from your Galaxy Book4 screen, they’re cleared from your phone.
You can also use Link to Windows to look at your recent photos and make phone calls from your PC. This is an especially useful feature for workers who dial in from multiple locations — you can start a call on your Galaxy phone while on the go and then continue the call on your PC once you’re at a workstation.
If you use mobile apps throughout the day that you want to view on your PC, Link to Windows lets your phone cast to your Galaxy Book4, where you can interact with apps using your trackpad.
3. Second Screen
Working on the go has traditionally meant leaving your monitor behind. Samsung’s Second Screen feature provides an alternative by letting you extend or mirror your screen onto a mobile device like Galaxy Tab S9.
But the functionality goes a step further than connecting to a monitor, where you’re limited to displaying your content. Second Screen lets you use your second device to control your Galaxy Book — so you can use the touchscreen to mark up content or annotate with the S Pen, which is included with Galaxy Book4 Pro 360.
4. SmartThings Find
When work gets busy and you’re moving regularly between locations, it’s easy to misplace your mobile device or tablet accidentally. Instead of panicking, try SmartThings Find, which lets you use your Galaxy Book4 to locate everything from a missing tablet or mobile device to even a single earbud.
Enable your mobile workforce
Get your free guide to equipping mobile workers with Samsung’s Galaxy Tab S4 and DeX. Download Now
The SmartThings Find app identifies your device’s location and notifies you via your Galaxy Book4. It’s more efficient and effective than searching for your phone.
SmartThings Find can make your missing device ring at full volume — even if it’s set to vibrate — to make it easier to locate. You can also try Search Nearby, which uses augmented reality (AR) technology to show you exactly where your device was left, using color graphics that enhance as you get closer to the device.
5. More choices to connect and share
The continuity between your Galaxy Book and mobile device doesn’t stop there. A growing list of apps and devices can become part of your connected Galaxy ecosystem. “Continuity” really just means you can make your devices and apps work together in the most optimal way for you. Instead of stopping and thinking about connecting your devices, you can focus on the work you want to accomplish.
Take listening on Galaxy Buds Pro as an example. You might use your Galaxy Buds with your Galaxy mobile device on the way to the office or home. Once you get there, you can continue listening on your Galaxy Book4 without going into your settings and pairing the earbuds again.
It’s equally straightforward to sync photos and videos from your Samsung Gallery. You can view all your latest photos across all of your devices. And Samsung Notes users can view their latest to-do lists, sketches and documents on whichever device they are using, too.
With Galaxy Book4 Series, you’ll be prepared for whatever task comes your way next — by bringing more of your devices together so you can do more with less hassle.
You can get even more use from pairing your Galaxy Book4 business laptop and Galaxy mobile device by using Samsung DeX for PC. If you’re unsure which Galaxy laptop is right for your needs, explore the full range of versatile Samsung Galaxy Books, all ready to give you newfound convenience and creativity.