This is one of three user guides for getting the most out of Google apps on your Samsung Galaxy mobile device. Be sure to explore our tips for Google Docs and Google Sheets to maximize your mobile productivity.
On the latest Galaxy smartphones, you can conveniently view and edit presentations on the go with the Google Slides mobile app. All your favorite parts of Google Workspace (formerly known as G Suite), including Google Slides, are available either preloaded or a quick download away in the Google Play Store.
When you’re on the way to a site visit or juggling multiple responsibilities at your home office, being able to make last-minute changes to your Google Slides presentation can help you stay balanced. The moment you remember a compelling figure or an engaging point you wanted to include, you can add it to your presentation in the Google Slides app with just a few taps of your finger or S Pen.
Choose the right phone for your growing business
Get your free guide to matching the right smartphone with your business and employee needs. Download Now
With your Galaxy smartphone and Samsung DeX at your disposal, you can also connect to a monitor, keyboard and mouse to make more extensive edits — with no laptop required. You can even use your mobile Google Workspace to collaborate with your colleagues on the go, benefiting from their feedback as you wrap up a pitch. Here’s how you can get it all done with Google Slides on your Galaxy smartphone:
Google Slides tips and tricks
When you first open the Google Slides mobile app, you’ll see a list of your recently opened documents. To see thumbnail previews, tap View as Grid in the top right corner of the screen. You can open one of the documents that appears in the list, or you can create a new document by tapping the multicolored plus sign at the bottom right of your screen.
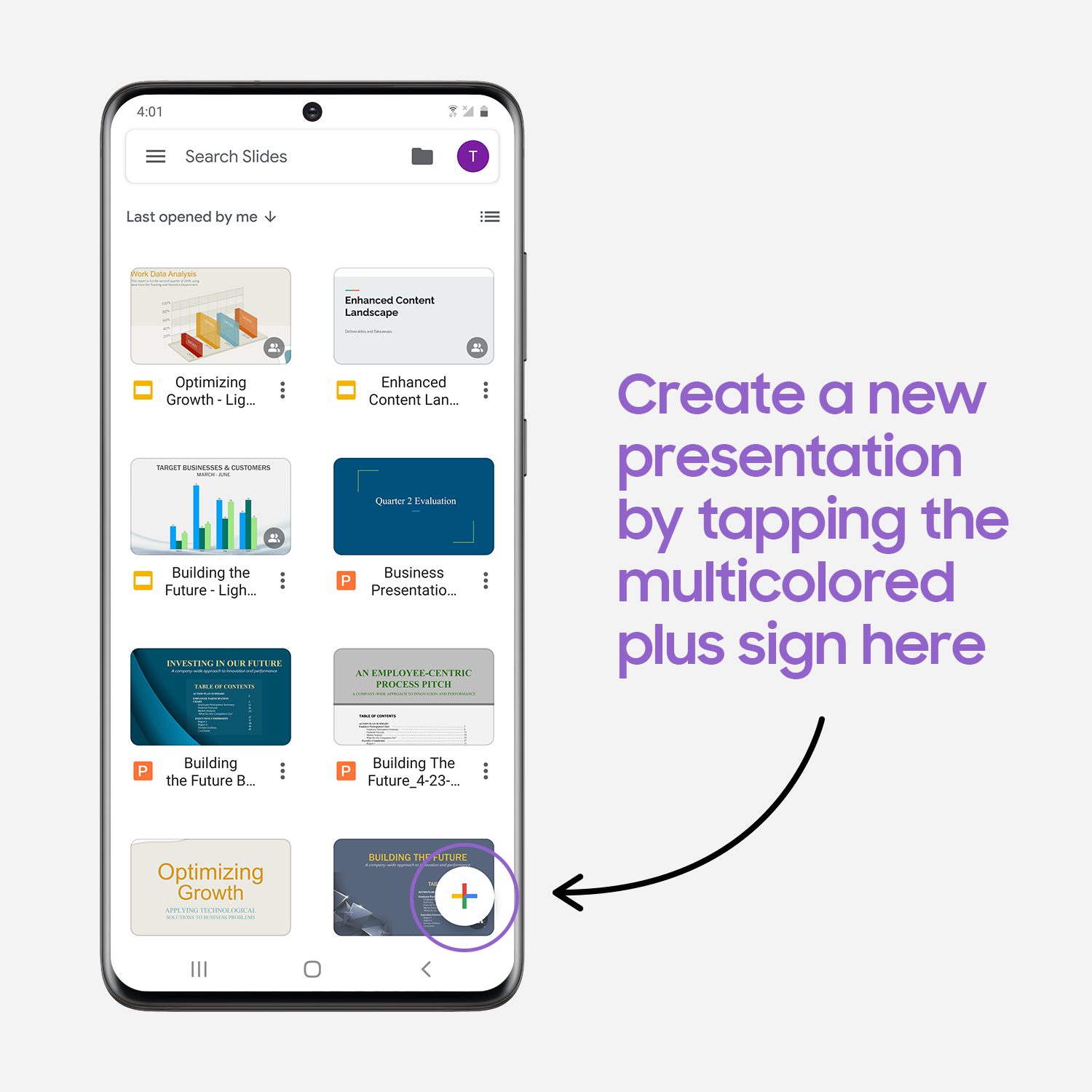
When you open a document in the Google Slides mobile app, you won’t immediately see all the features you’re used to when accessing Google Workspace on your PC or Chromebook, such as formatting text and entering presentation mode. You will find them in two main menus: the Edit menu and the File menu.
Here’s how to find the features you use most often in each of these menus.
Navigating the Edit menu in Google Slides
If you want to make quick changes to a particular slide, tap it with your finger or S Pen. Google Slides will then highlight what you’ve selected, displaying options to cut, copy, paste or delete. If you tap for more options, you can also add a comment, move elements of the slide forward or backward or insert a link. The Edit menu will appear at the bottom of the screen, giving you additional formatting options for the text you’ve highlighted. They include bolding, italics, underlining and color. You can also change the alignment or add bulleted or numbered lists if you like.
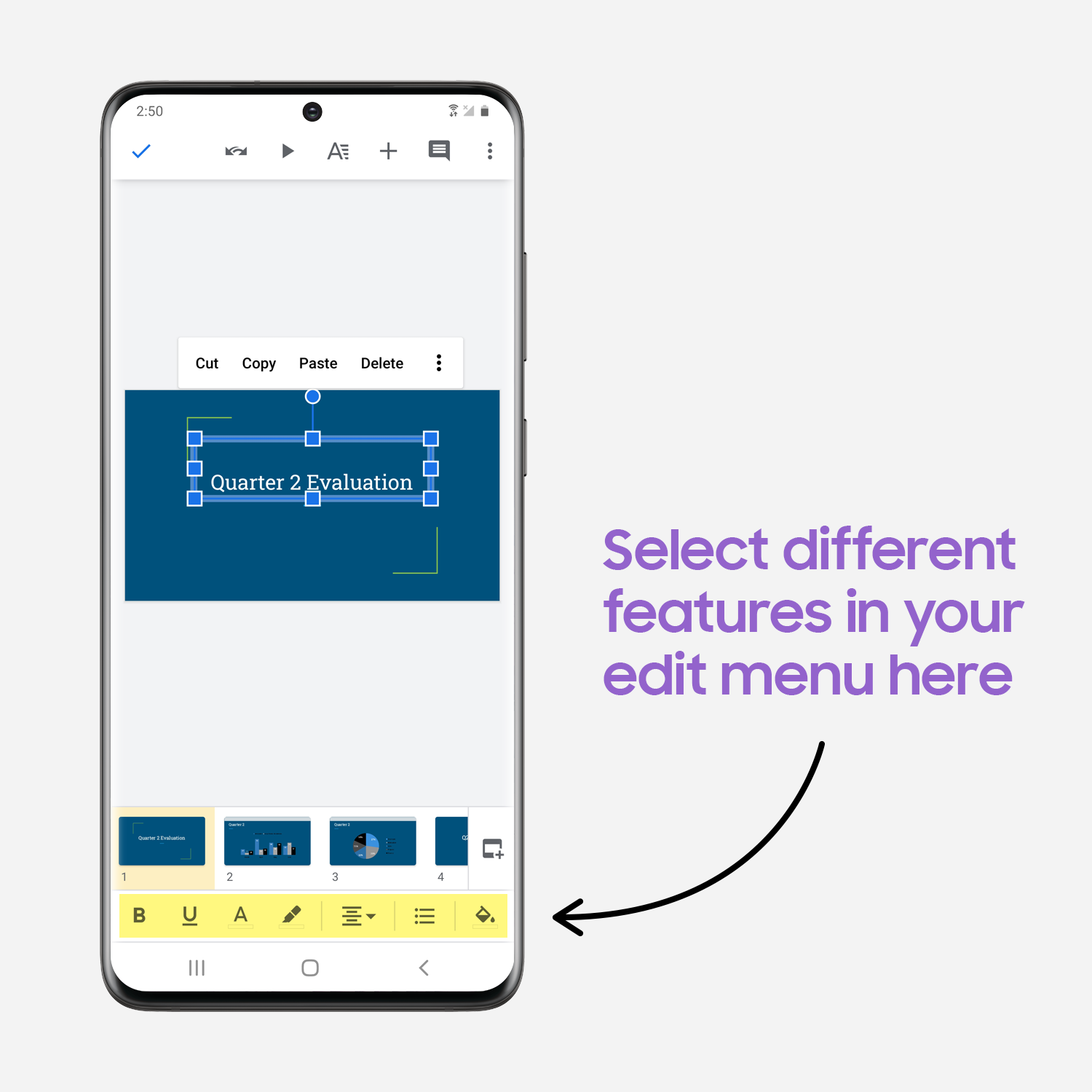
Want a little more room to view your slides as you’re working on them? Rotate your Galaxy smartphone lengthwise to get a landscape view, or use Samsung DeX to get a full desktop experience.
Navigating the File menu in Google Slides
Want to undo a change you’ve made to your Google slide? Is it time to give your presentation? These features and more are available in the File menu at the top of your screen. Here, you can undo or redo a recent change, enter presentation mode, access detailed formatting controls like font type and size, add a link or image or leave a comment.
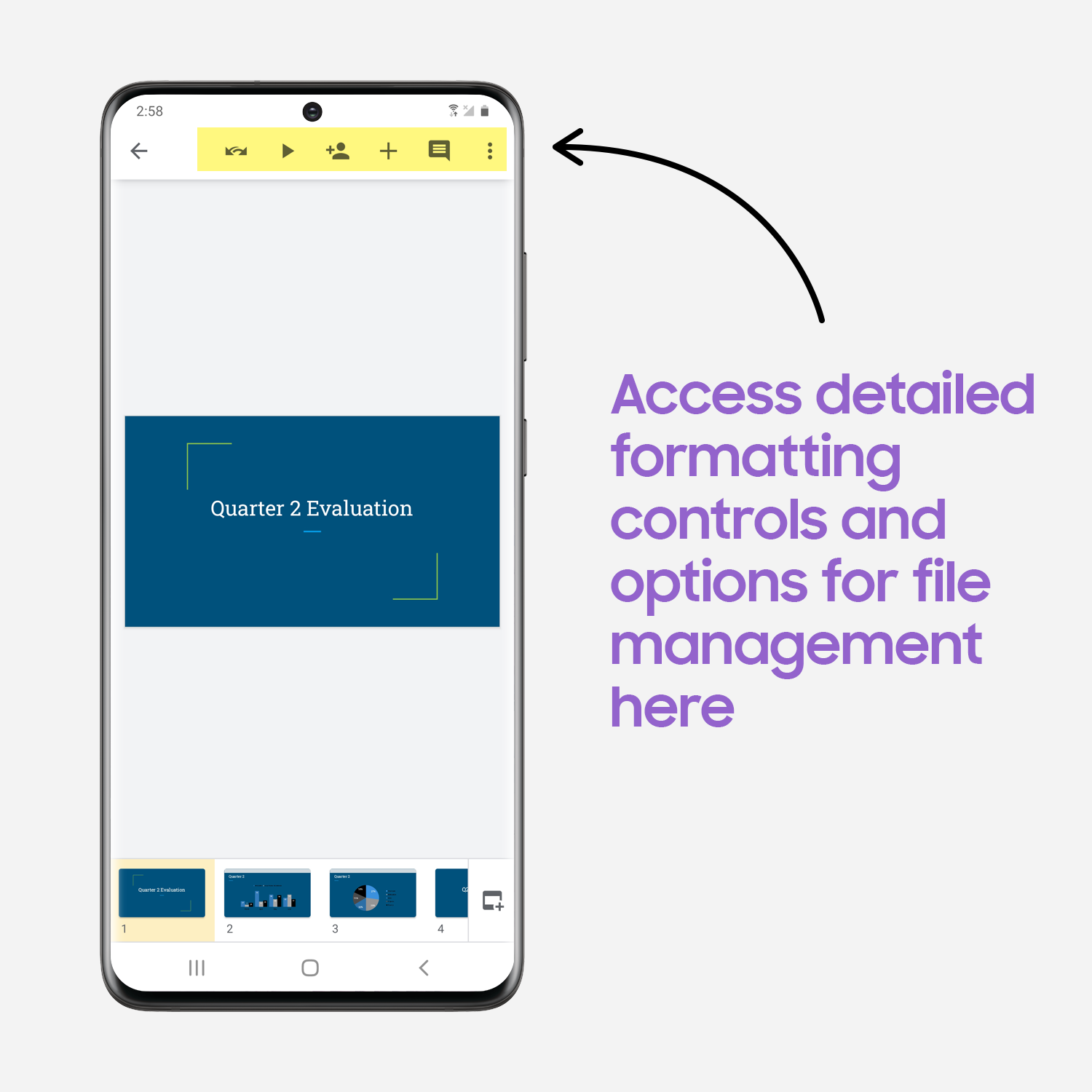
If you tap on the three-dot Options icon in the top right corner of the File menu, you’ll see additional features for managing your Google presentation. From here, you can access the speaker notes, move your deck to a new location in your Google Drive or share your presentation with a colleague. When you’re working on a doc that you plan on returning to often, you can star it for easy reference.
When you’re done making changes, just tap the checkmark icon at the top left of your screen.
Get more done with Google apps and your Galaxy smartphone
All of these Google Slides features are also available as a full desktop experience — right from your phone — with Samsung DeX. Just connect your Galaxy device to a monitor, pair a Bluetooth keyboard and mouse, and you’ll have a PC-like computing setup powered by your phone. In DeX, open Google Slides and you can get right to presenting or add some finishing touches to the deck.
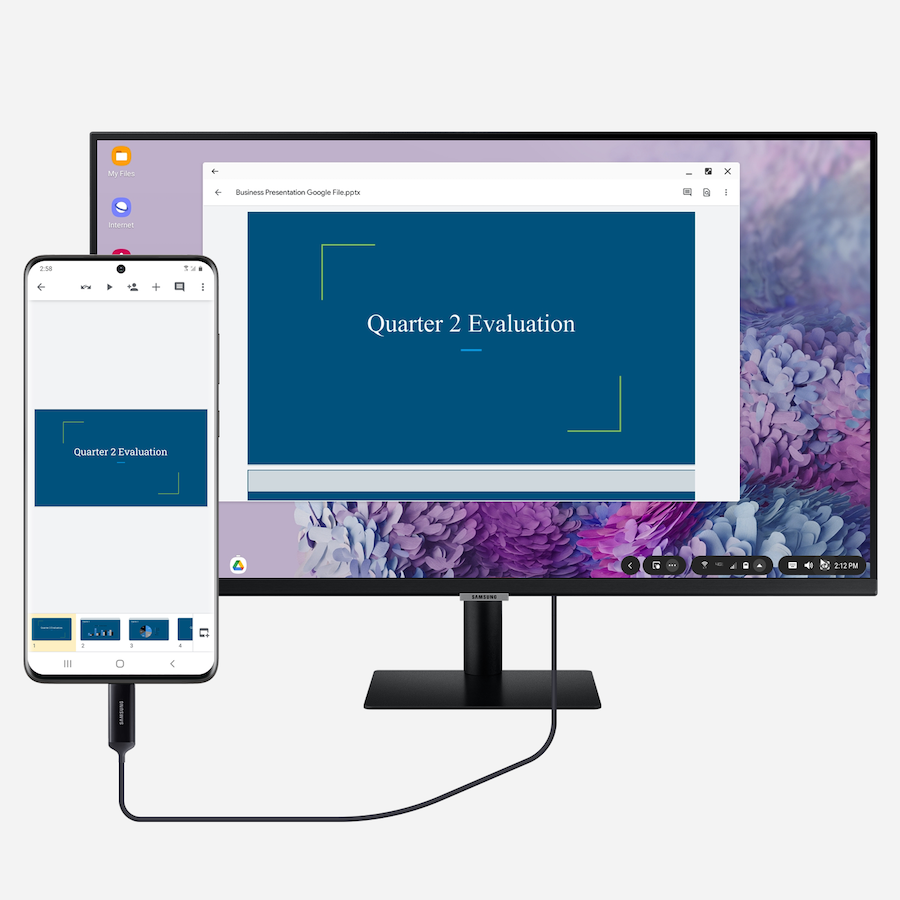
When you’re staring down a calendar packed with back-to-back appointments, every minute of productivity counts. You need to be able to find the feature you need, make quick changes to your Google docs on the fly and move right along to your next task. With the Google Workspace suite of apps on your Samsung Galaxy smartphone, you get full mobile access to Google Slides, Google Docs, Google Sheets and Google Drive — without the need for a PC — so you have a full toolkit to get the job done wherever your busy day takes you.
New to DeX? Learn everything you can do with your new mobile desktop in this interactive guide. And if you’re considering a new business smartphone — for you or for your entire organization — discover 10 advantages of upgrading to the Galaxy S21.









