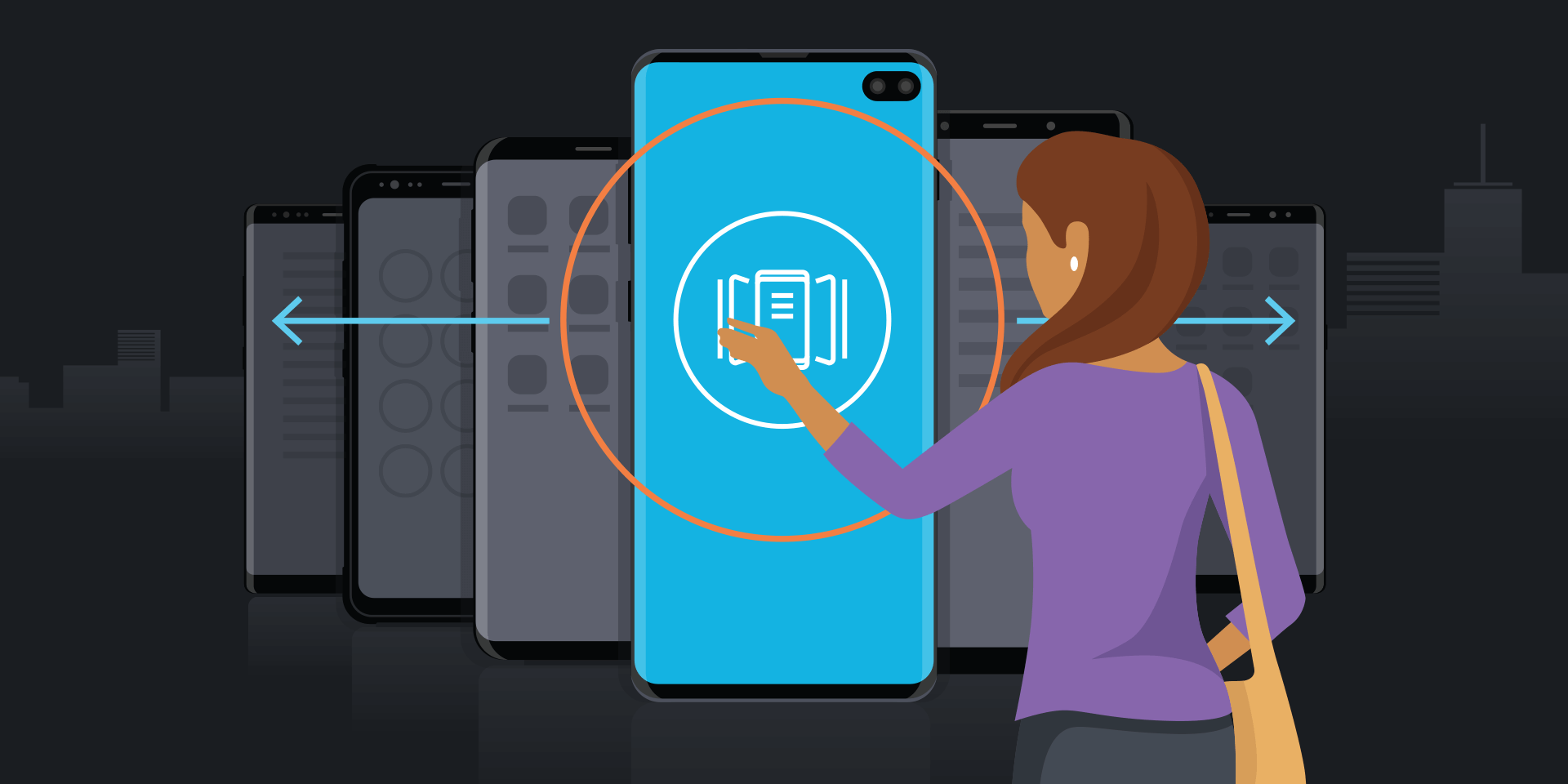You’ve just unboxed your brand-new Samsung Galaxy Note10, and you’re excited to discover all it can do. So how can you make the most of this advanced mobile device to work more flexibly and productively?
If you’re a seasoned Galaxy Note user, you’ll already be familiar with signature features such as the S Pen and Samsung DeX. The Note10 upgrades all your favorite features — and adds some exciting new ones, such as closer integration with Microsoft Office and its cloud services.
Whether you’re a new Note user or an S Pen pro, here are 10 tips to help you get the most out of your new powerhouse device.
1. Set Up Air Command Shortcuts
For many users, the Note series is all about the S Pen. The Air Command menu gives you quick access to a customized selection of tools to get the most out your S Pen, whether that’s the Smart Select feature that lets you snip interesting content to share, or Live Translate for translating languages on the fly.
To open the Air Command menu, take out your S Pen and tap the pen icon at the side of your Note10’s screen. From there, you can easily customize the tools available. To remove an app from the Air Command menu, tap the minus sign on its icon. To add more tools, scroll to the bottom and tap Add Shortcuts. Now, simply drag the app you want from the left-hand side of the screen to the Air Command menu. When you’re done customizing your Air Command menu, just tap the home screen button.
2. Capture Your Ideas With Samsung Notes
You can use your S Pen to jot down quick sketches and ideas using Samsung Notes. To do so, pop out the pen, open the Air Command menu and choose Create Note. The Samsung Notes app will open up and you can start writing right away. When you’re done capturing your ideas, simply save your note and you’re all set.
You can also choose to have Samsung Notes launch whenever you pop out the S Pen, or when you press the S Pen button. To set these shortcuts, go to Settings > Advanced Features > S Pen.
Wish you could have your handwriting converted to text? Your Note10 can do that, too. Within Samsung Notes, tap on the handwriting to text icon at the bottom right, select the handwritten passage you want to convert and it will instantly transform into text. From there, you can copy and paste it into any application you like.
Converting your handwritten thoughts into a Word document is also a snap. Jot down your ideas with your S Pen and Samsung Notes, then tap on the Share option at the top right. You can export your notes directly to a Word file, sharing them with colleagues or saving them for later.
3. Access a Full Desktop Experience on the Go
Working seamlessly, whether you’re on the go with your mobile device or seated at an office workstation, is essential to your productivity. Samsung DeX lets you do just that, extending the power of your smartphone to the desktop.
Just plug your Note10 into an HDMI-capable display and pair it with a mouse and keyboard to get started. DeX gives you access to all your mobile apps in a desktop environment complete with multiple resizable windows, keyboard shortcuts, and drag-and-drop mouse convenience. Even apps that aren’t fully optimized for DeX can be resized and maximized if you turn on the DeX Labs feature.
You can keep using your Note10’s apps without any interruptions, all while enjoying the full flexibility of a desktop experience. This feature is perfectly suited to a hot-desk environment, allowing employees to nimbly switch from one desk to another — even in different buildings, campuses or cities — with minimal disruption.
4. Transfer Files in a Snap With DeX for PC
Since the release of the Galaxy S8, the DeX platform has given users the ability to use their phone as a desktop computer. With the Note10, you can now take that flexibility one step further with DeX for PC. With a simple USB charging cable, you can now access DeX on your Windows PC or Mac.
DeX for PC lets you bring together your PC and mobile worlds, accessing everything on one screen. You can quickly transfer files between your Note10 and laptop, and interact with your phone apps on your desktop and even get notifications right on your PC. If you’re waiting on a time-sensitive text or call, but don’t want to have your ringer on, don’t worry — you can stay focused on the task at hand, knowing that you’ll still see it come in.
5. Secure Your Device With a Touch
One of the first things you should do when you unbox your Note10 is set up security features — especially the Ultrasonic Fingerprint ID. Find all of your security options and their configurations in Settings under Biometrics and Security. With advanced biometric security at your fingertips, you can access your phone and get to work in an instant. Simply touch the screen with your finger and you’re back to work.
Once you’ve registered your fingerprint, use Samsung Pass to automatically log in to your apps and websites with your fingerprint, instead of an old-school password. Access Samsung Pass by opening the Settings menu and then choosing Biometrics and Security. Once set up, Samsung Pass will prompt you to replace your login and password with your biometrics every time you visit a site.
6. Multitask More Efficiently With App Pair and Glance
Ever wish you could have two apps open at the same time? You can do just that with App Pair, simultaneously opening both apps in multiscreen mode. You can find this setting by opening your Edge Panel and tapping Edit. Need to quickly book a conference call? Have your conference call and calendar apps open simultaneously when you’re at work. Out for a jog after a long day at the office? Simply pair Google Play Music and Samsung Health.
Sometimes you need to quickly reference one app while you’re working in another. For example, you might want to check your calendar while composing an email to a client. To set this up, open the app you’d like to glance at — in this case, your calendar. Then, open the Air Command menu and tap Glance. Your calendar will appear in a small preview window at the bottom right-hand corner of your screen. You can then open up Outlook to get started on that email. To glance at your calendar, simply hover your S Pen over the preview window. Just move your S Pen away to minimize it once more.
7. Stay Powered Up With Intelligent Battery Features
Stop having dead battery emergencies — make sure to set up the intelligent battery features that adaptively learn how you use your Note10, and close draining functions when you aren’t using them. Without worrying about whether you’re going to get the dreaded low battery notification, you can stay focused on what matters most.
What's the Best Phone for Your Business?
Discover the smartphone most tailored to your business needs. Download Now
Want your Note10 to handle your power settings for you? Then simply set the Power Mode to Adaptive Power Saving and your Note10 will do the rest. You can still switch to specific settings later if needed. For example, you can select the high performance battery setting if you’re watching a movie and want maximum brightness and resolution, or you can pick the maximum power saving option if you need to save as much battery life as possible.
8. Use Microsoft Office Natively
Most business professionals rely on at least one Microsoft Office program to get their work done. The Note10’s new Microsoft integrations are key for those looking to fully transition to mobile-only working — or who just really need to finish that PowerPoint. Office Mobile is preloaded, giving you access to all your standard files. Simply sign in to your Microsoft account or create one to get started.
Outlook is also now the default email application on the Note10, giving you the same powerful features you’re accustomed to having at your fingertips when working on a laptop or desktop, such as a focused inbox that helps you quickly find the most important emails.
Cloud storage is another key benefit that mobile workers and business owners will find useful. OneDrive is natively integrated and helps you stay organized, making sure any files you create or update while on the go with your Note10 will be accessible when you next open them up on your laptop or desktop.
Need to enable mobile Microsoft productivity for your entire team? Businesses can sign up for premium plans so all of their employees can get more done on the go.
9. Sync the Note10 to Your PC With Link to Windows
Another powerful new Microsoft integration is Link to Windows, which allows you to sync your Note10 with your Windows PC. Powered by Microsoft’s Your Phone app, Link to Windows lets you view your most recent smartphone photos and text messages from your PC. You can also view your phone screen on your PC as it appears on your device (a handy feature for developers).
To set up Link to Windows, you’ll need to download the Your Phone app on your PC from the Microsoft store. On your Note10, pull down the top menu and tap Link to Windows, then sign in using the same Microsoft account you’re using on your PC. Once you’ve successfully linked your Note10 and PC, the name of your PC will show up right underneath the Link to Windows menu option.
10. Streamline Your Day With Bixby Routines
When you’re navigating a busy day, it can be handy to have your smartphone anticipate your needs — like connecting to the office Wi-Fi and setting your smartphone to vibrate when you arrive at work, for example. Bixby Routines do just that, creating smart routines based on where you are and what you’re doing. All you have to do is choose the routines you want to set up and your Note10 will do the rest. Just go to Settings > Advanced Features > Bixby Routines. You can pick from a list of recommended routines that are tailored to key moments in your day or, if you have something specific in mind, create your very own.
For example, you can set up the Meeting routine to mute your phone during a meeting so it doesn’t ring at the wrong moment. You can even customize this routine by changing the “If” and “Then” triggers, having your Note10 perform a specific action while you’re in a meeting. When you’re ready to enable your Bixby Routine, simply tap on the radio button to the right of the routine’s name and it will begin running. You can use the “if this, then that” logic to create custom routines designed to support the way you work and live, streamlining your productivity and freeing yourself up to focus on your most important priorities.
Take a deeper dive into the Note10’s new productivity features — and don’t forget to take advantage of our special offers for businesses. After that, explore how mobile workspace solutions can improve your teams’ productivity and collaboration, while reducing your overhead costs.